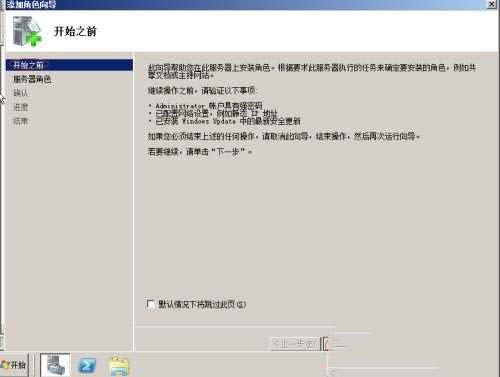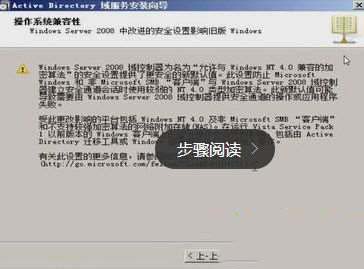站长资源操作系统
win10系统如何配置域控制器?
大家都知道,域控服务器能安全集中管理软件,一般适用于中大型企业,系统配置域控服务器时,需先安装域服务。那么win10系统如何配置域控制器?感兴趣的朋友不要错过了。
具体方法如下:
1、单击开始-控制面板-,打开控制面板,双击网络共享中心,打开网络共享中心。
2、右击本地连接,在弹出的快捷菜单中选“属性”。
3、在本地属性的对话框中选择INTERNET协议版本4选项,单击属性按钮。
4、在弹出的INETRNET协议版本4的对话框中选择使用以下的IP地址和使用下面的DNS服务器,输入IP地址,子网掩码。默认网关,首选DNS服务器。(注意:对于将要安装域控服务器的计算机来说,首选DNS服务器必须设置为本身的IP地址且必须是静态地址)。
5、点击确定按钮,然后关闭对话框,完成IP设置。
6、单击开始-所有程序-管理工具-服务器管理器 打开服务器管理器窗口,选择角色选项,单击添加。在添加角色向导的对话框中 -开始选项中列出添加角色的前提条件,单击下一步按钮。
7、在弹出的选择服务器角色列表中 选中Active Directory 域服务 复选框,单击下一步,在弹出的 Active Directory 域服务简介 对话框中显示Active Directory 域服务的有关信息(由于本人机子已经安装域控,故下图有些区别)。
单击下一步 按钮,在弹出的 确认安装选择对话框中单击 安装 按钮,系统开始添加角色,安装完成后,单击关闭按钮(注意:以上操作只是添加域服务角色,并没有安装域,必须运行Active Directory安装向导工具将服务器安装成域控制器)。
9、单击开始--运行-- 在运行对话框中输入Dcpromo.exe, 按回车键,然后在弹出的对话框中点确定--下一步,在弹出的 操作系统兼容性 对话框中 显示当前系统域控服务器兼容性的信息。
10、继续点击下一步,弹出 选择某一部署配置 对话框,选中 在新林中新建域,点击下一步,弹出 命名 林根域 对话框,在文本框中输入新林的根域。
11、继续单击下一步,开始测试林根域状态,并弹出 设置林功能级别 对话框,在这里我们选择 server2008 选项。
12、点击下一步,弹出 其他域控制器选项,显示其他域控选项,单击下一步,出现提示框,该DNS服务器是网络中第一个DNS服务器,因此,会提示无法创建该DNS服务器委派。
13、直接单击 是 按钮,弹出下图, 数据库 日志文件和SYSVOL的位置 对话框。建议用户将数据库、 日志文件和SYSVOL存储在不同的物理磁盘中,这样可以获得更好的性能和可恢复性。
14、单击下一步,弹出下图。如果域控制器出现故障,可以利用该还原模式修复。
15、单击下一步,弹出 摘要对话框,确认无误后点下一步。
16、系统开始安装域控服务器服务,安装完成后单击完成,会提示需重启电脑,单击立即重新启动,域控服务器安装完成。