站长资源操作系统
Win7如何设置闹钟?电脑闹钟设置图文教程
简介平时大家都不怎么会用到电脑闹钟,因为手机可以轻松实现这项功能,小编也是遇到了马上要秒杀才想起电脑闹钟功能,相信有时候网友们也会用到。因此,小编就为大家隆重推出设置电脑闹钟图文教程。希望能帮到大家!具体方法:第一步、我们下载或者在电脑中找到闹钟播放的音乐,播放格式为后xx.mp3、xx.wma、xx.
平时大家都不怎么会用到电脑闹钟,因为手机可以轻松实现这项功能,小编也是遇到了马上要秒杀才想起电脑闹钟功能,相信有时候网友们也会用到。因此,小编就为大家隆重推出设置电脑闹钟图文教程。希望能帮到大家!
具体方法:
第一步、我们下载或者在电脑中找到闹钟播放的音乐,播放格式为后xx.mp3、xx.wma、xx.mid都可以。

第二步、鼠标点击开始菜单,选择“控制面板”选项。
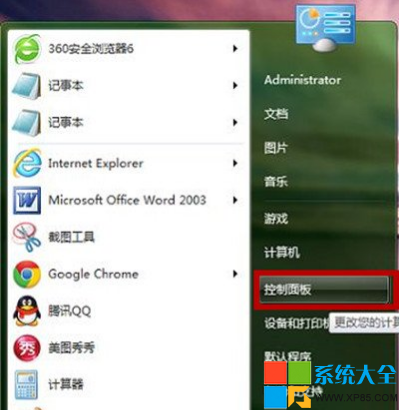
第三步、在“控制面板”中,我们在“系统和安全”中,找到并双击“任务计划”。

第四步、弹出的“任务计划”里,我们点击“创建基本任务”。
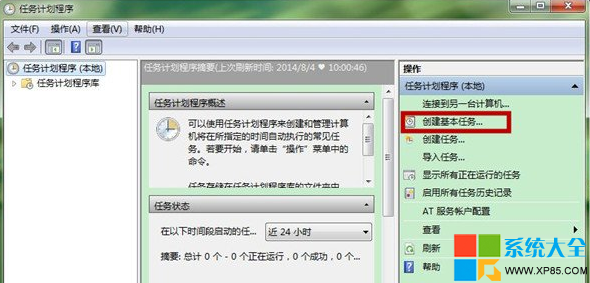
第五步、这时候,会出现一个“创建基本任务向导”对话框,我们输入名称后,默认点击“下一步”。

第六步、系统会和确认什么时候开始,我这里选择的是每天。
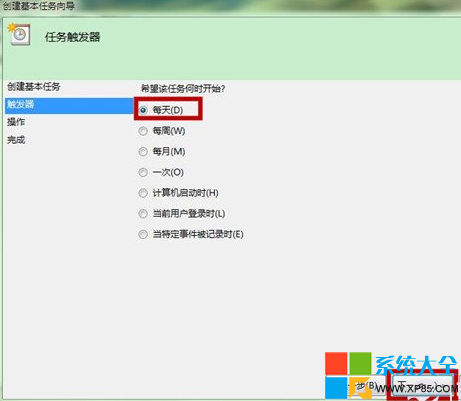
第七步、画面就会跳出具体的时间,小编主要是要提醒午睡,保持精神,选择12:30。

第八步、这时候,界面如图,我们是希望有闹钟响,所以,选择“启动程序”。
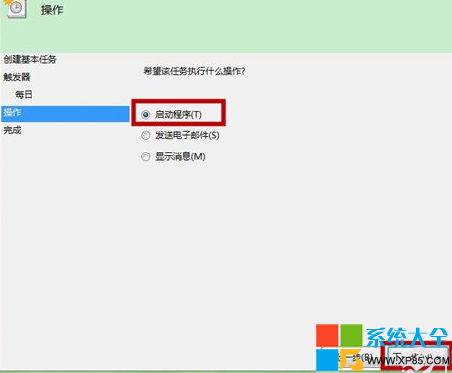
第九步、然后,就会让你选择程序,我们可以点击“浏览”找到windows media player或者千千静听等音乐播放器。

第十步、最后,我们按照之前确定的歌曲的路径,选择播放的音乐文件。
后记:
电脑设置闹钟,不仅仅是一个炫技功能,当手机没电或者有计划要赶着交时,我们通过电脑设置闹钟,可以有计划
的从事工作生活等。本文的电脑设置闹钟图文教程使用于各个电脑系统,实际操作名称可能各有不同,请大家灵活操作。
具体方法:
第一步、我们下载或者在电脑中找到闹钟播放的音乐,播放格式为后xx.mp3、xx.wma、xx.mid都可以。

第二步、鼠标点击开始菜单,选择“控制面板”选项。
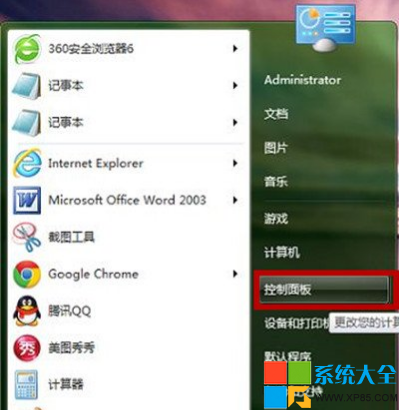
第三步、在“控制面板”中,我们在“系统和安全”中,找到并双击“任务计划”。

第四步、弹出的“任务计划”里,我们点击“创建基本任务”。
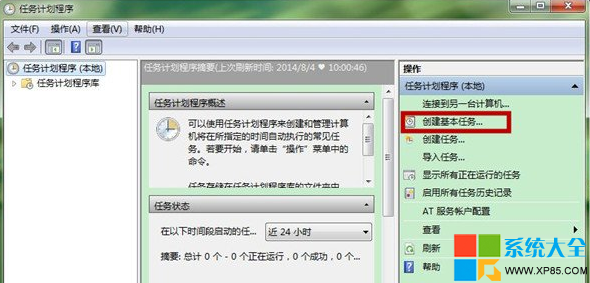
第五步、这时候,会出现一个“创建基本任务向导”对话框,我们输入名称后,默认点击“下一步”。

第六步、系统会和确认什么时候开始,我这里选择的是每天。
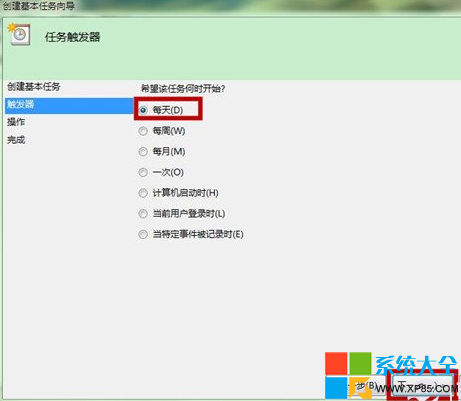
第七步、画面就会跳出具体的时间,小编主要是要提醒午睡,保持精神,选择12:30。

第八步、这时候,界面如图,我们是希望有闹钟响,所以,选择“启动程序”。
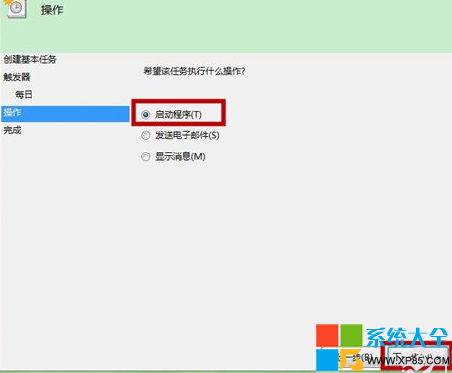
第九步、然后,就会让你选择程序,我们可以点击“浏览”找到windows media player或者千千静听等音乐播放器。

第十步、最后,我们按照之前确定的歌曲的路径,选择播放的音乐文件。
后记:
电脑设置闹钟,不仅仅是一个炫技功能,当手机没电或者有计划要赶着交时,我们通过电脑设置闹钟,可以有计划
的从事工作生活等。本文的电脑设置闹钟图文教程使用于各个电脑系统,实际操作名称可能各有不同,请大家灵活操作。