站长资源操作系统
Win8升级后电脑中的旧系统备份文件正确的清除方法
有些朋友从旧版本Windows系统升级到Windows 8后会感觉系统盘空间占用比较大,这是因为Win8升级过程中会将之前的系统文件自动备份存储在Windows.old文件夹中,这个文件夹的体积从几GB到十几GB不等,如果本身系统分区的空间不是很充足,磁盘占用的问题就会比较明显。想要删除这个文件夹,可以使用Win8系统的“磁盘清理”功能,方法如下。

按“Win+E”打开Win8文件资源管理器,可以从系统分区中看到“Windows.old”文件夹。因为系统文件的特殊性和相关权限设置,直接删除会有些麻烦。所以我们推荐使用Win8“磁盘清理”功能来清除“Windows.old”文件夹。
Windows.old文件夹:
Windows.old是微软Windows系统升级或者重装过程中用于备份旧系统重要文件的文件夹,新系统会将原系统内的“Windows”、“Program Files”、“Users”等目录中的文件转移到新系统的系统分区中的“Windows.old”文件夹内。如果新系统有问题,可以提取其中文件来替换整个系统或单个文件。
使用Win8一段时间后,如果确认原来的文件和设置已经在新系统的对应位置中,则可以通过使用“磁盘清理”删除 Windows.old 文件夹安全回收磁盘空间。注意:使用Win8“磁盘清理”之前,请确保所有文件和设置均处于Win8中它们处于的位置。对Windows.old文件夹执行的删除操作是不可逆的。
右键点击系统盘符,从右键菜单中选择“属性”。

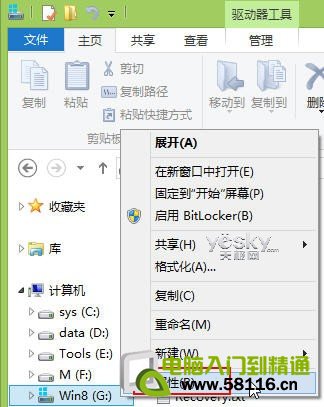
左图:旧系统备份文件夹 右图:查看Win8系统属性
接下来,在“常规”选项卡中点击“磁盘清理”按钮。

图示:点击“磁盘清理”按钮
现在我们进入Win8的磁盘清理界面,点击“清理系统文件”按钮。

图示:在Win8磁盘清理界面中选择“清理系统文件”
在这里我们可以看到“以前的Windows安装”选项,勾选此项,点击“确定”即可将Windows.old文件删除。

图示:勾选“以前的Windows安装”并确认清理删除
以上我们介绍了如何通过Win8“磁盘清理”工具将旧版Windows系统升级到Win8后系统分区中备份的存储的Windows.old文件夹删除的方法和步骤,希望对大家有所帮助。
下一篇:win7中正确配置IIS7技巧