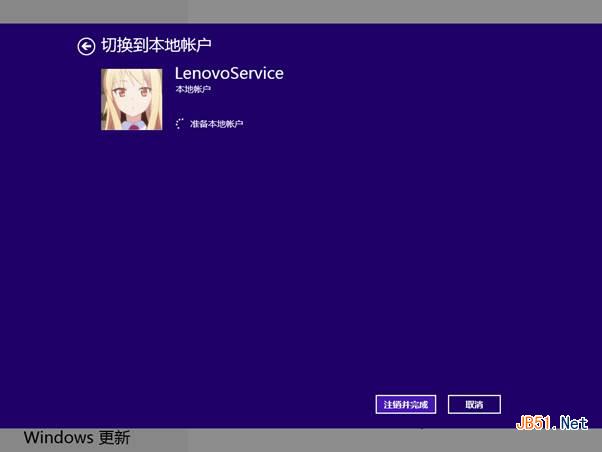站长资源操作系统
Win8技巧之Windows 8本地账户和微软账号切换
简介故障现象:Windows 8 如何在本地账户和微软账号之间切换解决方案:首先,将鼠标移动到桌面的右上角或者右下角,在超级菜单中选择“设置”,如下图所示: Windows 8本地账户和微软账号切换在弹出的菜单中选择“更改电脑设置”,如下图 :
故障现象:
Windows 8 如何在本地账户和微软账号之间切换
解决方案:
首先,将鼠标移动到桌面的右上角或者右下角,在超级菜单中选择“设置”,如下图所示:
在弹出的菜单中选择“更改电脑设置”,如下图 :
在打开的“电脑设置”中,在左面的大类中选择“用户”,后选择“切换到Microsoft账户”;可参考下图顺序A-B
在新打开的界面中输入您的Microsoft账户,输入完成后点击“下一步”,可参考下图进行操作。
注:如果没有Microsoft账户,可以参照下图“A”中位置创建一个新的Microsoft账户
稍等片刻后会出现如下图的情况,请输入您的密码,并检查账号密码是否匹配,输入好后点击“下一步”;
稍等片刻则链接成功,我们选择“完成”。
请注意:当切换到Microsoft账户后,每次开机则需要输入您设置的Microsoft账户密码才能登录,使用本地账户设置的密码无法登录系统。
耐心等待设置完成即可。
下面来说一下如何将Microsoft账户切换成本地账户,依旧打开“电脑设置-用户”,如下图所示,选择“切换到本地账户”
输入已经登录的Microsoft密码后点击“下一步”,如下图所示:
在此设置断开Microsoft账户后的本地账户名,设置好后点击“下一步”,下图可作为参考。
当出现下图情况后请选择“注销并完成”,系统会进行相关设置,然后注销,我们要做的只有等待注销后重新登陆用户即可。
请注意:当从Microsoft账户切换到本地账户后,每次开机则需要输入您设置的本地账户密码(如果设置)才能登录,使用原先Microsoft账号的密码无法登录系统。
下一篇:win8系统的安装及激活方法