站长资源操作系统
XP两台电脑怎么共享文件实例教程
简介1、配置IP地址和电脑在局域网内可以连通2、关闭防火墙3、更改“本地策略”4、共享需要访问的文件夹1.配置IP地址1、首先在“电脑A”上配置IP地址2、单机“开始菜单”--“运行”3、输入&l
1、配置IP地址和电脑在局域网内可以连通
2、关闭防火墙
3、更改“本地策略”
4、共享需要访问的文件夹
1.配置IP地址1、首先在“电脑A”上配置IP地址
2、单机“开始菜单”--“运行”

3、输入“conrtol”打开控制面板

4、找到“网络连接”打开

5、右键单机“本地连接”--“属性”

6、 双击“Internet协议(TCP/IP)”

7、选择“使用下面IP地址”

8、在“ip地址”和“子网掩码”分别输入“192.168.1.55”和“255.255.255.0”确定

9、在“电脑B”上重复2-8步,“ip地址”和“子网掩码”改成“192.168.1.66”和“
255.255.255.0”“确定”

2.关闭防火墙
1、输入“conrtol”打开控制面板

2、找到“Windows防火墙”“关闭”

3、单机“确定”
3.更改“本地策略” 1“开始”--“运行”输入“gpedit.msc”“确定”,展开“Windows设置”--“本地策略”--“安全选项”

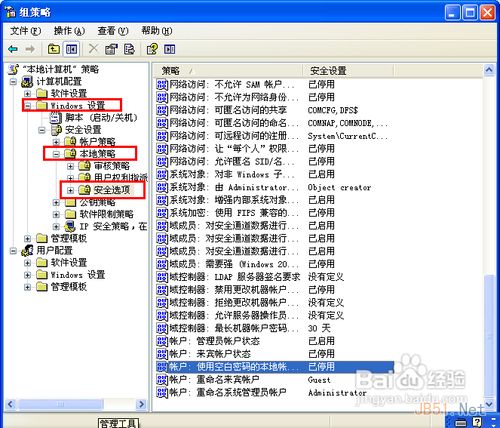
2、将“帐户: 使用空白密码的本地帐户只允许进行控制台登录”双击

3、双击改为“已停用”并确定

4.共享需要访问的文件夹
1、右键“文件”--“属性”

2、选择“共享”--“共享此文件夹”单机“确定”

访问文件
1最后在“电脑A”上访问“电脑B”,在电脑A上打开“开始菜单”--“运行”输入“\\192.168.1.2\test”“确定”


注意事项
两台电脑都要配置IP地址,就是第一大步
要共享哪一个电脑就在那个电脑上操作第2-4大步
用完后要把“帐户: 使用空白密码的本地帐户只允许进行控制台登录”还原为“已停用”,如果开启的,可能会不安全