站长资源操作系统
修改win7桌面路径方法 如何修改桌面路径
简介一、首先用鼠标双击“计算机”图标,如图所示修改win7桌面路径二、在计算机中找到系统盘,点击打开。一般情况下是 C 盘,如图所示修改win7桌面路径三、在系统盘的根目录下找到“用户”目录,如图所示注:用户目录包括了电脑上所有用户的目录,另外
一、首先用鼠标双击“计算机”图标,如图所示

修改win7桌面路径 二、在计算机中找到系统盘,点击打开。一般情况下是 C 盘,如图所示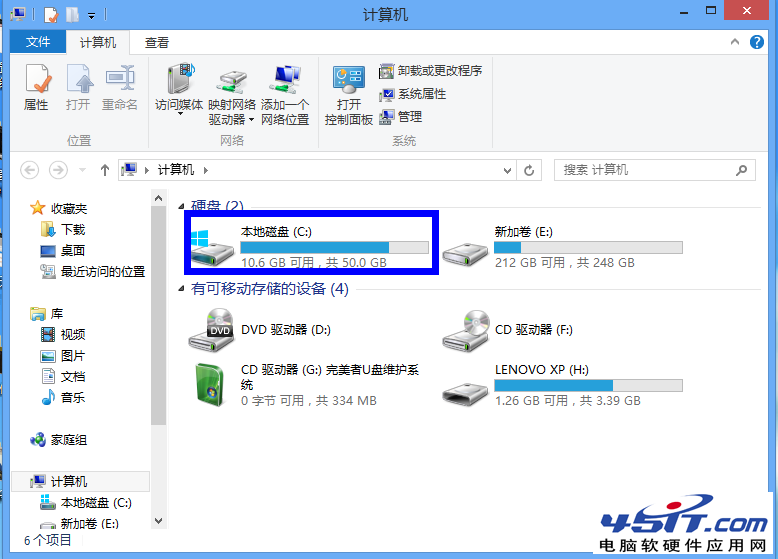
修改win7桌面路径 三、在系统盘的根目录下找到“用户”目录,如图所示 注:用户目录包括了电脑上所有用户的目录,另外 Windows XP 下是“Documents and Settings”目录 。
修改win7桌面路径 四、在用户目录中找到我们自己的帐户,点击进入,如图所示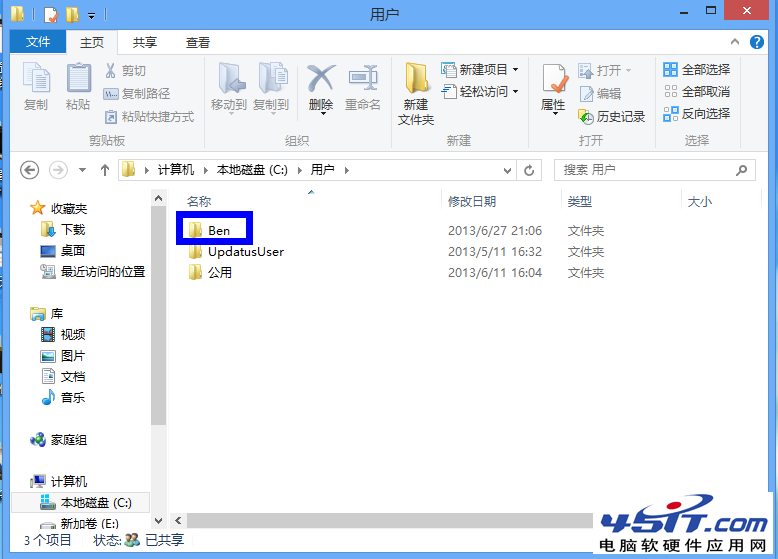
修改win7桌面路径 五、然后在我们自己的帐户目录中选中“桌面”目录,点击鼠标右键,选择“属性”选项,如图所示
修改win7桌面路径 六、在桌面属性窗口中,点击顶部的“位置”选项,如图所示
修改win7桌面路径 七、接下来点击“移动”按钮,如图所示
修改win7桌面路径 八、在弹出的窗口中选择我们要把桌面移动的地方,这里有移动到 E 盘下的“桌面”目录下为例,如图所示
修改win7桌面路径 九、选择好要桌面的新路径以后,点击“确定”按钮,如图所示 十、然后系统会提示我们是否要移动原桌面的文件到新位置,点击“是”按钮继续,如图所示
十、然后系统会提示我们是否要移动原桌面的文件到新位置,点击“是”按钮继续,如图所示

修改win7桌面路径
修改win7桌面路径

修改win7桌面路径 二、在计算机中找到系统盘,点击打开。一般情况下是 C 盘,如图所示
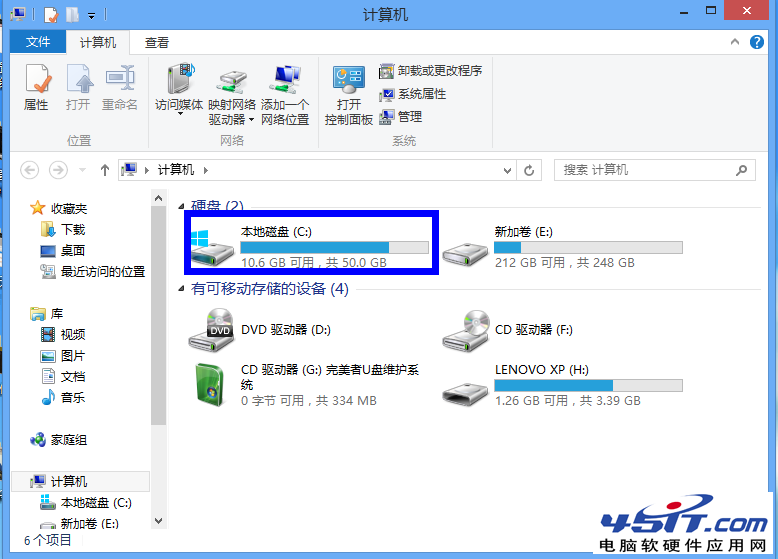
修改win7桌面路径 三、在系统盘的根目录下找到“用户”目录,如图所示 注:用户目录包括了电脑上所有用户的目录,另外 Windows XP 下是“Documents and Settings”目录 。

修改win7桌面路径 四、在用户目录中找到我们自己的帐户,点击进入,如图所示
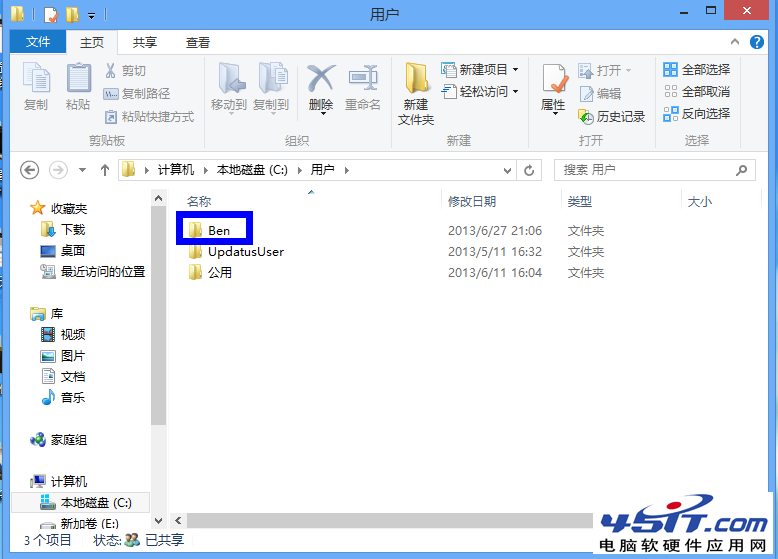
修改win7桌面路径 五、然后在我们自己的帐户目录中选中“桌面”目录,点击鼠标右键,选择“属性”选项,如图所示

修改win7桌面路径 六、在桌面属性窗口中,点击顶部的“位置”选项,如图所示

修改win7桌面路径 七、接下来点击“移动”按钮,如图所示

修改win7桌面路径 八、在弹出的窗口中选择我们要把桌面移动的地方,这里有移动到 E 盘下的“桌面”目录下为例,如图所示

修改win7桌面路径 九、选择好要桌面的新路径以后,点击“确定”按钮,如图所示
 十、然后系统会提示我们是否要移动原桌面的文件到新位置,点击“是”按钮继续,如图所示
十、然后系统会提示我们是否要移动原桌面的文件到新位置,点击“是”按钮继续,如图所示

修改win7桌面路径
十一、然后等待系统移动桌面的文件,完成以后就可以在新路径下看到桌面的所有内容了。

修改win7桌面路径