站长资源操作系统
让Win8桌面更利于触摸屏操作的简单设置
简介但是,当我想尝试在传统桌面下用触控来代替一些简单鼠标操作的时候,问题来了:桌面程序上的菜单选项也好,文件管理器的导航面板也好,这些对象都偏小,一个手指点上去很容易偏离目标导致选中隔壁的。也许光用文字不够直观,那么下面这张图会给大家一个参考。 在桌面环境下用触摸操作并不是那么方便 这是未缩放的原始图
但是,当我想尝试在传统桌面下用触控来代替一些简单鼠标操作的时候,问题来了:桌面程序上的菜单选项也好,文件管理器的导航面板也好,这些对象都偏小,一个手指点上去很容易偏离目标导致选中隔壁的。也许光用文字不够直观,那么下面这张图会给大家一个参考。

在桌面环境下用触摸操作并不是那么方便
这是未缩放的原始图,图中黑色圆点就是小编手指触碰上去的大致面积。可以看到,基本一个手指点下去,至少会覆盖到2个相邻的目标。这就要求在点选的时候需要瞄准好了再按,显然这会影响操作效率。对于笔记本或者台式机用户而言,都有外接鼠标(或者相应的指点设备),所以触摸操作如果不方便的话,大不了还是用鼠标。但是如果你刚好购买了微软的Surface平板,就会发现在桌面下触摸操作颇有不便。
仍然用鼠标来解决问题吗?平板外接鼠标感觉怪怪的,我们还是通过一些其他办法来改善Windows 8桌面环境下的触摸体验吧。
首先,我们可以将桌面环境的显示项目放大一些。桌面空白处按住片刻,弹出右键菜单后,选择屏幕分辨率,接着在打开的窗口中点选“放大或缩小文本和其他项目”;这里建议还是用鼠标操作更方便些。
将所有项目的大小从默认的“较小”更改为“中等”或者“较大”,这里视你的屏幕尺寸和分辨率而定,也可以分别尝试一下。
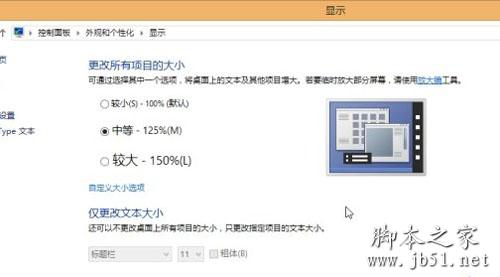
在这里修改项目的大小
修改后需要注销并重新登录使其生效,再打开资源管理器看看,和之前的截图对比后发现每个项目都变大了一些,大约在手指接触面积的三分之二左右。以这个大小尝试一下触摸操作,比原先要改善很多,误选的次数明显减少。

放大25%后的显示效果
除了更改整体项目大小外,你还可以针对部分位置的文字大小进行更改。
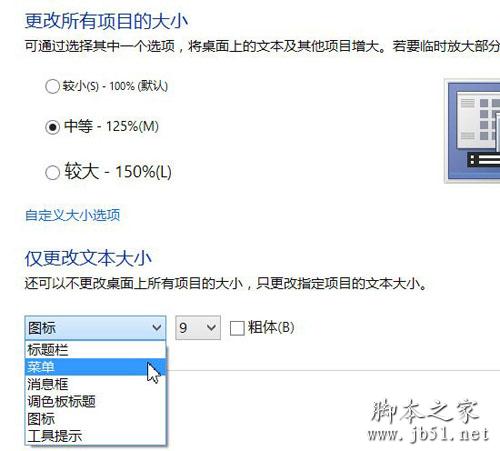
更改指定位置的文本大小
经过放大后,在桌面环境下使用触控操作得到很好的改善,大部分基本操作可以不再借助鼠标来完成。如果你也正在使用触摸屏体验Windows 8的话,不妨按照上面的方法更改一下系统设置,会带给你更好的触控体验。

在桌面环境下用触摸操作并不是那么方便
这是未缩放的原始图,图中黑色圆点就是小编手指触碰上去的大致面积。可以看到,基本一个手指点下去,至少会覆盖到2个相邻的目标。这就要求在点选的时候需要瞄准好了再按,显然这会影响操作效率。对于笔记本或者台式机用户而言,都有外接鼠标(或者相应的指点设备),所以触摸操作如果不方便的话,大不了还是用鼠标。但是如果你刚好购买了微软的Surface平板,就会发现在桌面下触摸操作颇有不便。
仍然用鼠标来解决问题吗?平板外接鼠标感觉怪怪的,我们还是通过一些其他办法来改善Windows 8桌面环境下的触摸体验吧。
首先,我们可以将桌面环境的显示项目放大一些。桌面空白处按住片刻,弹出右键菜单后,选择屏幕分辨率,接着在打开的窗口中点选“放大或缩小文本和其他项目”;这里建议还是用鼠标操作更方便些。
将所有项目的大小从默认的“较小”更改为“中等”或者“较大”,这里视你的屏幕尺寸和分辨率而定,也可以分别尝试一下。
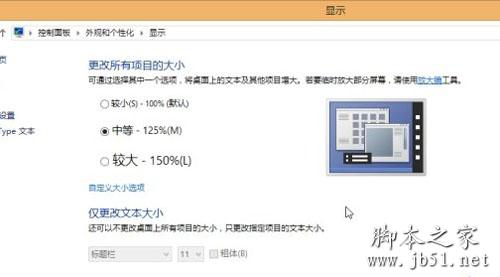
在这里修改项目的大小
修改后需要注销并重新登录使其生效,再打开资源管理器看看,和之前的截图对比后发现每个项目都变大了一些,大约在手指接触面积的三分之二左右。以这个大小尝试一下触摸操作,比原先要改善很多,误选的次数明显减少。

放大25%后的显示效果
除了更改整体项目大小外,你还可以针对部分位置的文字大小进行更改。
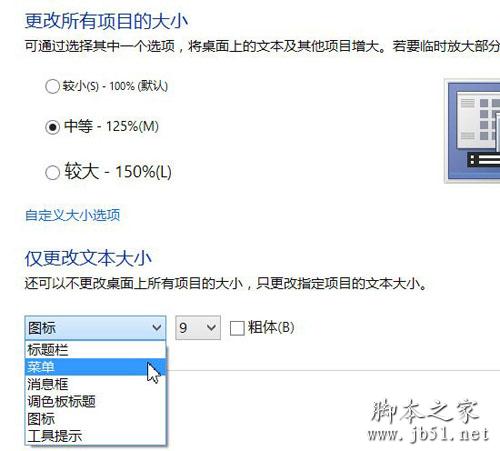
更改指定位置的文本大小
经过放大后,在桌面环境下使用触控操作得到很好的改善,大部分基本操作可以不再借助鼠标来完成。如果你也正在使用触摸屏体验Windows 8的话,不妨按照上面的方法更改一下系统设置,会带给你更好的触控体验。