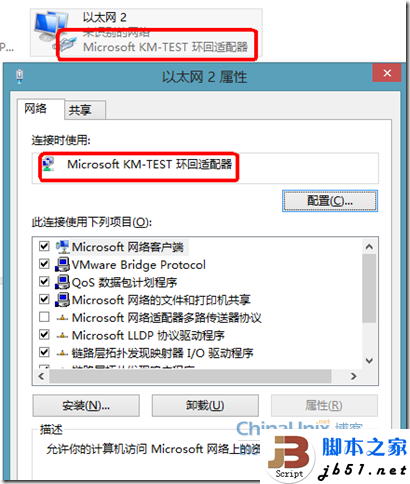站长资源操作系统
Windows 8上安装本地回环网卡的方法
简介随着windows8的正式发布,很多IT同行已开始使用。老方也不例外。由于本人的机器配置还算不错,在此上安装了VMware Workstation 9,进行了很多测试。根据组网的需要,不免要用到如在windows 7上的本地回环网卡。在windows 7的本地回环网卡的安装方法老方已在BLOG中介绍
随着windows8的正式发布,很多IT同行已开始使用。老方也不例外。
由于本人的机器配置还算不错,在此上安装了VMware Workstation 9,进行了很多测试。
根据组网的需要,不免要用到如在windows 7上的本地回环网卡。
在windows 7的本地回环网卡的安装方法老方已在BLOG中介绍过。
在windows 8中有何不同呢?
这两种系统上的安装方式均相同,均可以通过设备管理器及命令行的方式来进行。
但不同之处在于“本地回环网卡名称”的变化:

方法一:通过设备管理器进行
1. 打开设备管理器,按下图操作
设备管理器—机器名—右健—添加过时硬件
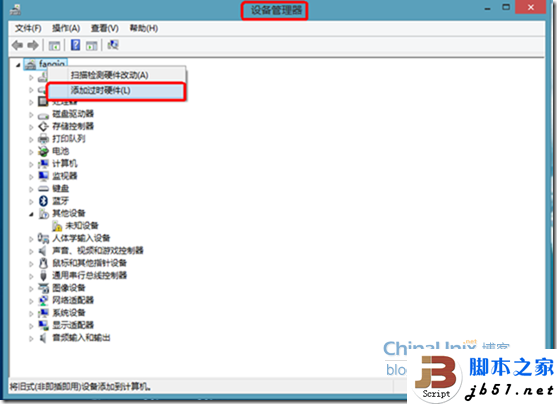
2. 点击“添加过时硬件”后,就出现如下图所示界面:
本界面接下来的操作和我介绍的第二个方法有同样的界面,待会整合在一起介绍。

方法二:通过命令行进行
1. 鼠标放置在左下角,当显示“开始”菜单时,右键,运行。
在运行框中输入hdwwiz(硬件安装向导)
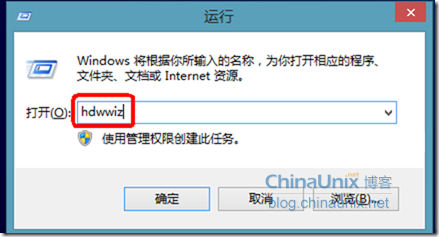
2. 确定后,出现的界面和方法一中的第二个图一样。
接下来的操作就是两种方法都一样的步骤了:
3. 方法一的第二个图示,按“下一步”,勾选“安装我手动从列表选择的硬件(高级)”。

4. 下图中,选择“网络适配器”,下一步。
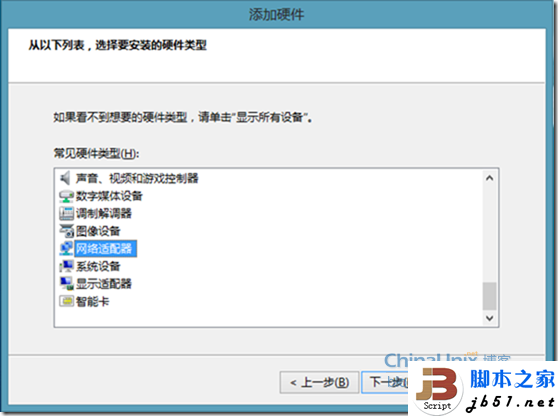
5. 下图中,左侧指定“Microsoft”,右侧选择“Microsoft KM-TEST”,下一步。

6. 下图中,保持默认,下一步。
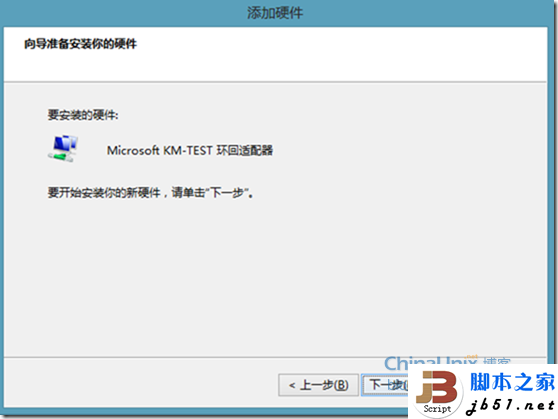
7. 下图中,单击“完成”,已完成本地回环网卡的安装。

8. 安装后的网卡及属性
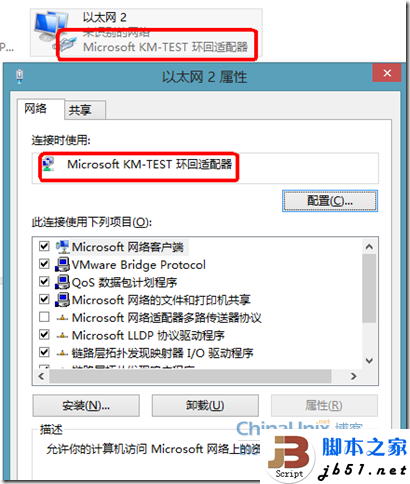
由于本人的机器配置还算不错,在此上安装了VMware Workstation 9,进行了很多测试。
根据组网的需要,不免要用到如在windows 7上的本地回环网卡。
在windows 7的本地回环网卡的安装方法老方已在BLOG中介绍过。
在windows 8中有何不同呢?
这两种系统上的安装方式均相同,均可以通过设备管理器及命令行的方式来进行。
但不同之处在于“本地回环网卡名称”的变化:

方法一:通过设备管理器进行
1. 打开设备管理器,按下图操作
设备管理器—机器名—右健—添加过时硬件
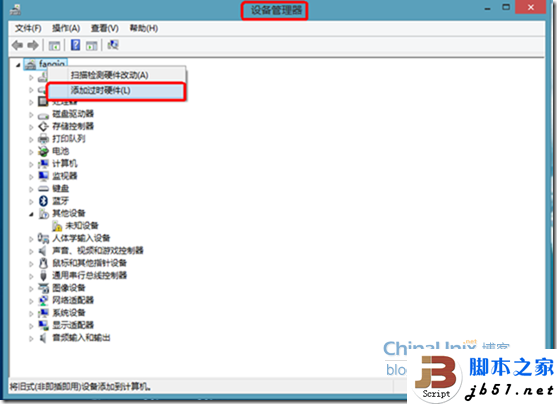
2. 点击“添加过时硬件”后,就出现如下图所示界面:
本界面接下来的操作和我介绍的第二个方法有同样的界面,待会整合在一起介绍。

方法二:通过命令行进行
1. 鼠标放置在左下角,当显示“开始”菜单时,右键,运行。
在运行框中输入hdwwiz(硬件安装向导)
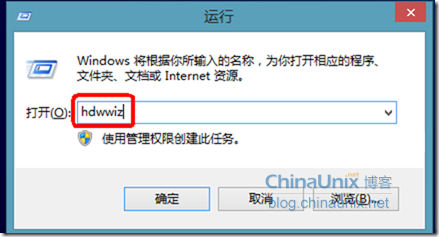
2. 确定后,出现的界面和方法一中的第二个图一样。
接下来的操作就是两种方法都一样的步骤了:
3. 方法一的第二个图示,按“下一步”,勾选“安装我手动从列表选择的硬件(高级)”。

4. 下图中,选择“网络适配器”,下一步。
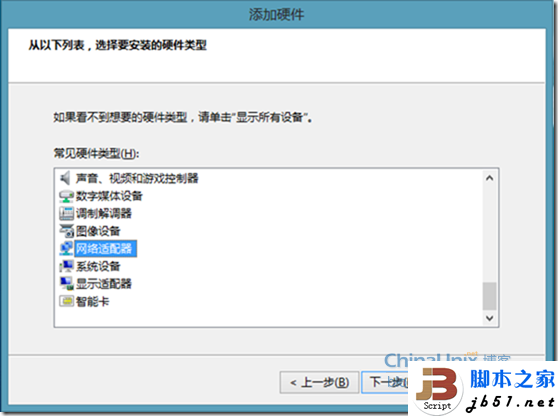
5. 下图中,左侧指定“Microsoft”,右侧选择“Microsoft KM-TEST”,下一步。

6. 下图中,保持默认,下一步。
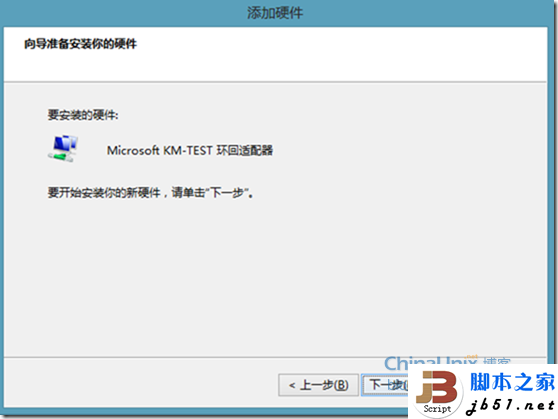
7. 下图中,单击“完成”,已完成本地回环网卡的安装。

8. 安装后的网卡及属性