站长资源操作系统
Windows 8直接进入开始界面,跳过用户欢迎界面的方法(图文教程)
简介大家在使用windows7的时候,可能都运用过这个方法 —— 跳过用户欢迎界面 , 直接进入开始界面。 今天在windows 8RP版中试用这种方法,结果同样适合。这样跳过了用户登录欢迎界面,减去了设置开机密码的时间,使大家能更快的使用电脑。 (在wind
大家在使用windows7的时候,可能都运用过这个方法 —— 跳过用户欢迎界面 , 直接进入开始界面。
今天在windows 8RP版中试用这种方法,结果同样适合。这样跳过了用户登录欢迎界面,减去了设置开机密码的时间,使大家能更快的使用电脑。
(在windows7中运用过此方法的童靴请略过)
方法如下:
1. 打开Win8RP版中的运行对话框(win+R),在命令框里输入“control userpasswords2”(不含引号),按回车键;

2. 在用户账户对话框中,将“要使用本机,用户必须输入用户名和密码”前面的对勾取消,点击“确定”按钮保存设置;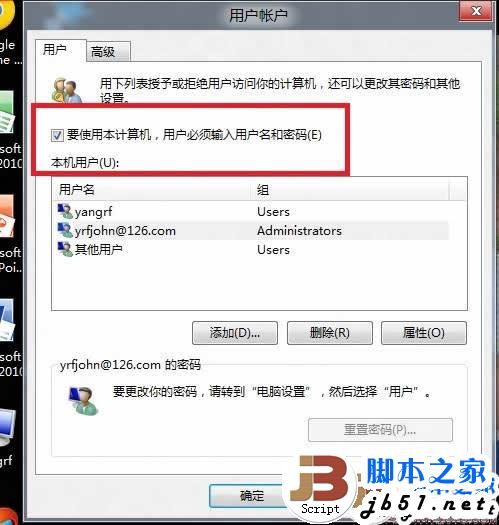
3. 在自动登录对话框中, 输入一次当前账户的用户名和密码,以后启动就可以直接用这个账户登录,不需要反复输入密码了。 4. 最后重启,以后那个烦人的登录界面就再也不会出现了。
小提示:
如果电脑有多个账户,不只你一个人使用,建议还是保留登录界面比较好,这样每个用户只能使用自己的用户名和密码登录,可以防止自己的**文件被别人看到。 本文来自于温七爬梯
今天在windows 8RP版中试用这种方法,结果同样适合。这样跳过了用户登录欢迎界面,减去了设置开机密码的时间,使大家能更快的使用电脑。
(在windows7中运用过此方法的童靴请略过)
方法如下:
1. 打开Win8RP版中的运行对话框(win+R),在命令框里输入“control userpasswords2”(不含引号),按回车键;

2. 在用户账户对话框中,将“要使用本机,用户必须输入用户名和密码”前面的对勾取消,点击“确定”按钮保存设置;
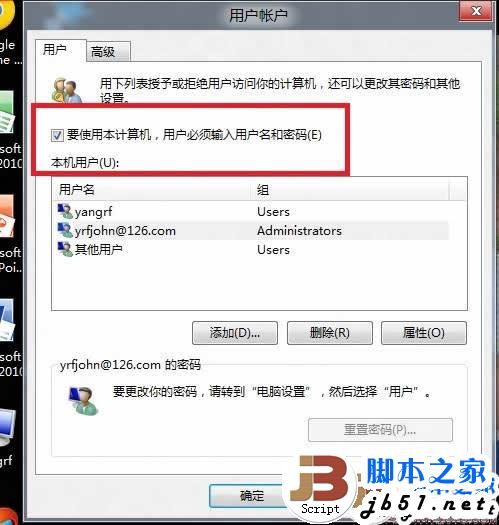
3. 在自动登录对话框中, 输入一次当前账户的用户名和密码,以后启动就可以直接用这个账户登录,不需要反复输入密码了。 4. 最后重启,以后那个烦人的登录界面就再也不会出现了。
小提示:
如果电脑有多个账户,不只你一个人使用,建议还是保留登录界面比较好,这样每个用户只能使用自己的用户名和密码登录,可以防止自己的**文件被别人看到。 本文来自于温七爬梯