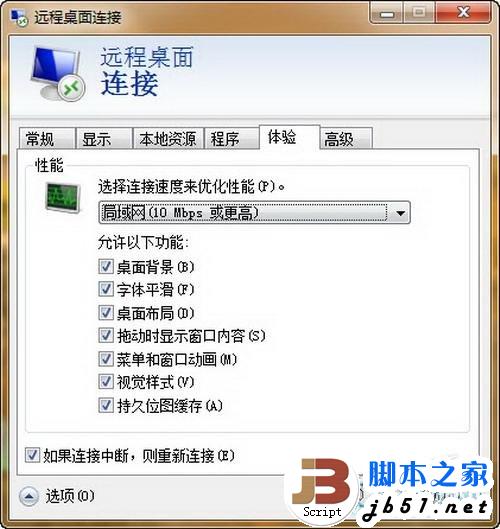站长资源操作系统
windows7系统下远程桌面连接的设置方法
简介可以在开始--搜索程序和文件框中输入---mstsc.exe快速打开远程桌面连接要想实现和本地机同样的3D效果,本地机和远程计算机都必须是Win7或Windows Server 2008 R2以上的系统。首先,我们在远程计算机上进行远程桌面的设置。我们需要右键单击“计算机”图
可以在开始--搜索程序和文件框中输入---mstsc.exe快速打开远程桌面连接
要想实现和本地机

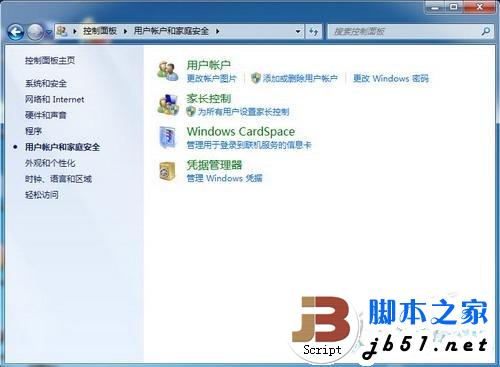
在远程计算机设置
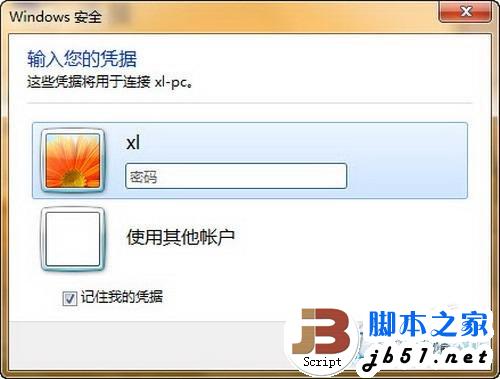
不过,连接到远程
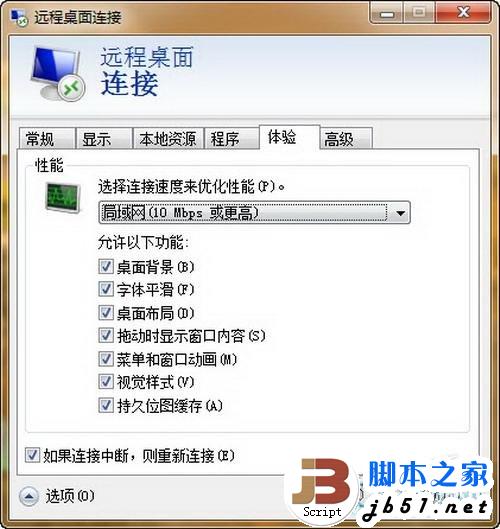

要想实现和本地机

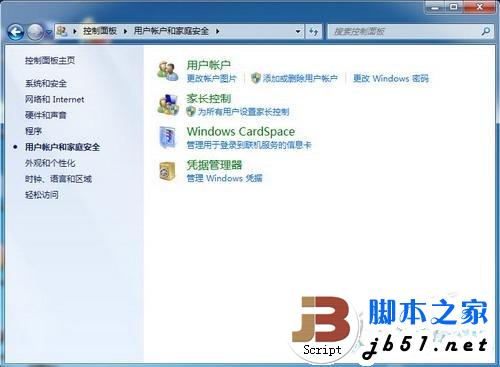
在远程计算机设置

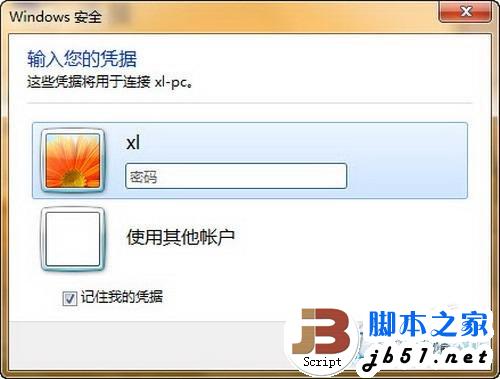
不过,连接到远程