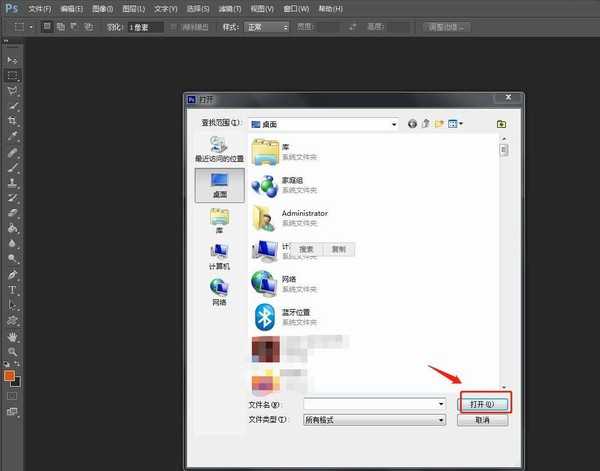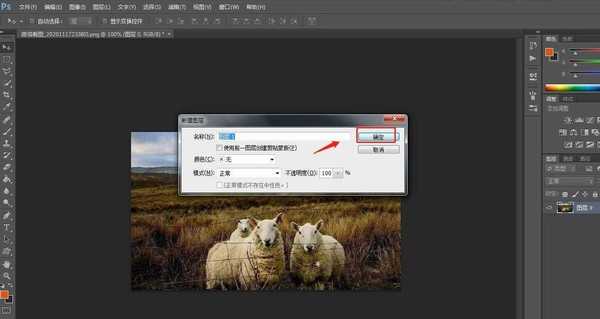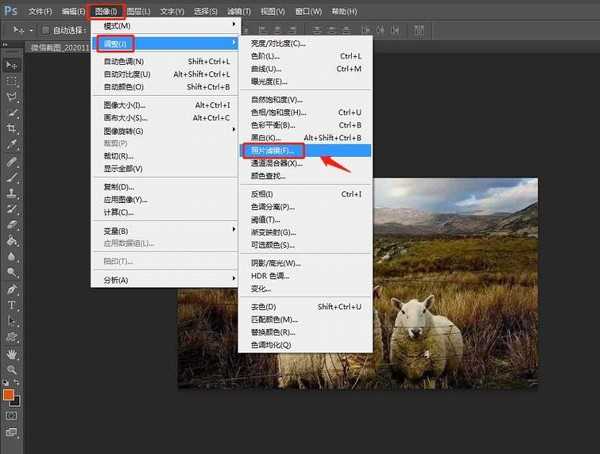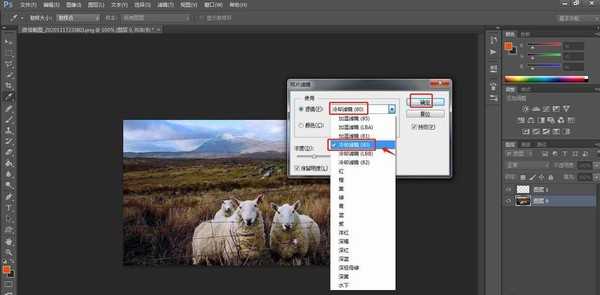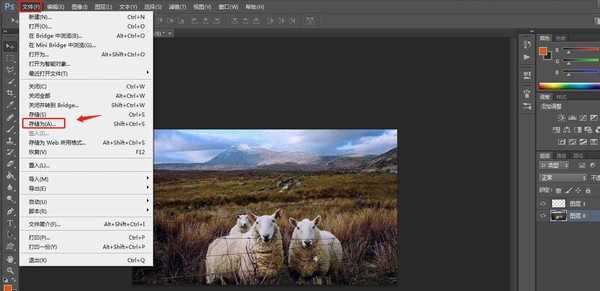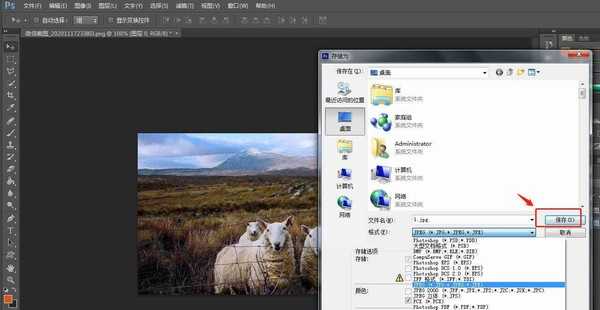站长资源平面设计
PS中怎样设置照片冷却滤镜效果?
简介PS中怎样设置照片冷却滤镜效果?今天小编主要为大家分享一下PS中设置照片冷却滤镜效果的教程,感兴趣的小伙伴跟随小编一起动手操作一下吧。软件名称:Photoshop CS6 13.0 官方版 中文绿色免费版 (PSCS6中文绿色版)软件大小:160MB更新时间:2014-05-15立即下载PS中设
PS中怎样设置照片冷却滤镜效果?今天小编主要为大家分享一下PS中设置照片冷却滤镜效果的教程,感兴趣的小伙伴跟随小编一起动手操作一下吧。
- 软件名称:
- Photoshop CS6 13.0 官方版 中文绿色免费版 (PSCS6中文绿色版)
- 软件大小:
- 160MB
- 更新时间:
- 2014-05-15立即下载
PS中设置照片冷却滤镜效果的教程:
1.首先在电脑中打开PS软件,使用“Ctrl+O”组合键,导入图片素材。
2.然后使用“Ctrl+Shift+N”组合键创建一个新的图层,解锁背景。
3.点击顶部工具栏中的“图像”——“调整”——“照片滤镜”。
4.在弹出的窗口中,将预设设置为“冷却滤镜”。
5.点击顶部工具栏中的“文件”——“存储为”。
6.处理完成后,将制作好的图片存储为想要的格式即可。
以上就是小编给大家带来的PS中设置照片冷却滤镜效果的教程,更多精彩内容请关注网站。