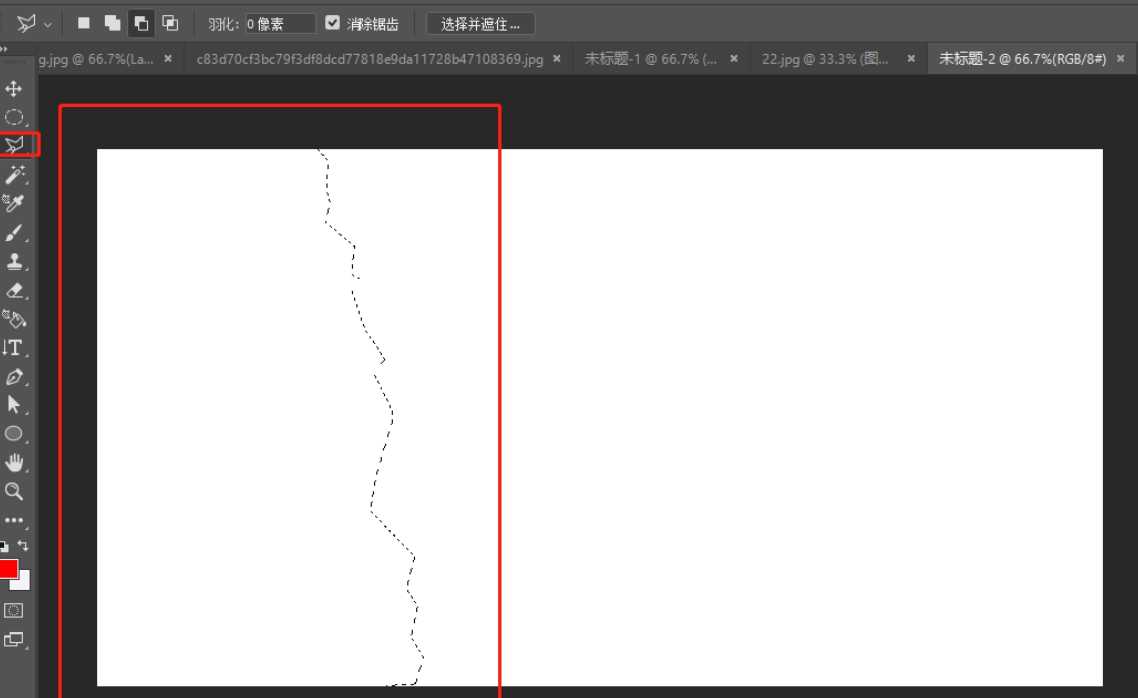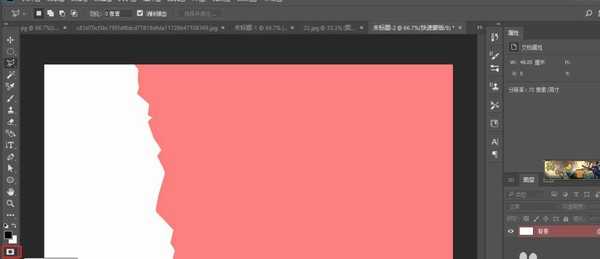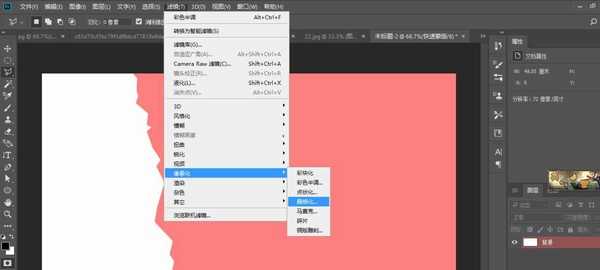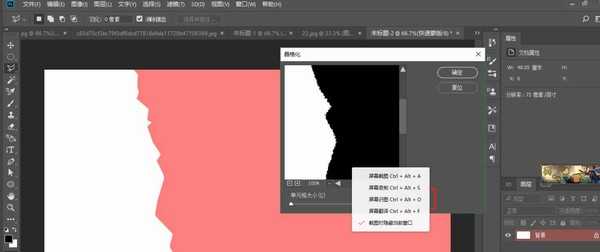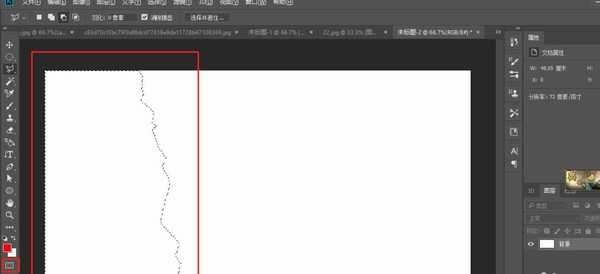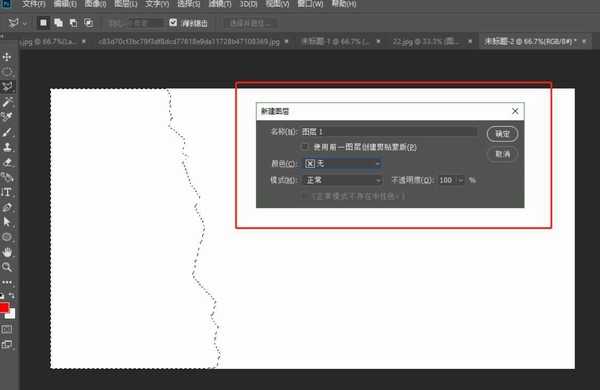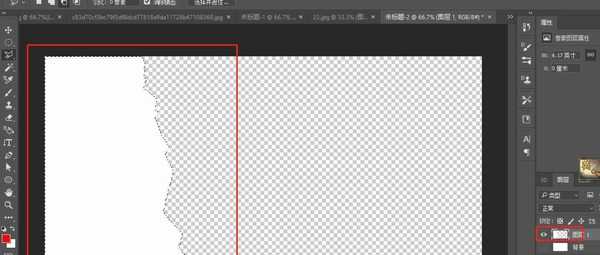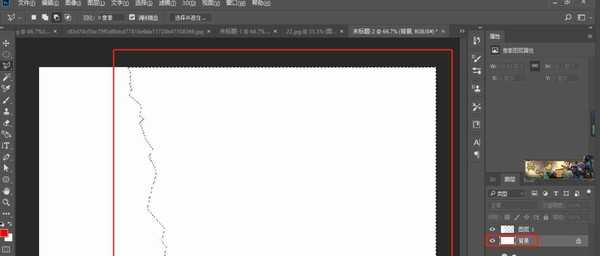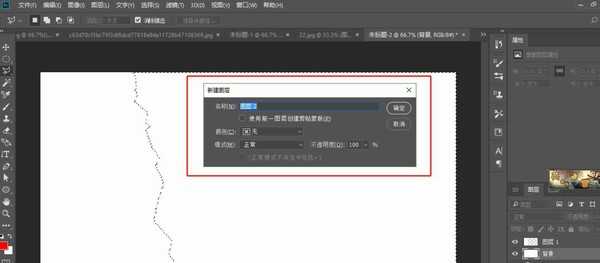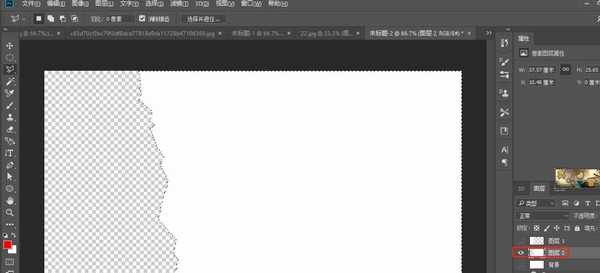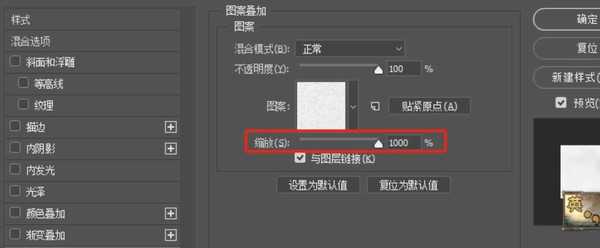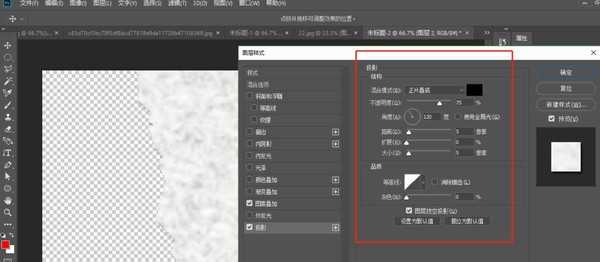站长资源平面设计
photoshop如何快速制作照片撕裂效果?
简介photoshop如何快速制作照片撕裂效果?今天小编主要为大家分享一下使用photoshop快速制作照片撕裂效果的详细图文教程,希望这篇文章能对你们能有所帮助。软件名称:Photoshop CS6 13.0 官方版 中文绿色免费版 (PSCS6中文绿色版)软件大小:160MB更新时间:2014-0
photoshop如何快速制作照片撕裂效果?今天小编主要为大家分享一下使用photoshop快速制作照片撕裂效果的详细图文教程,希望这篇文章能对你们能有所帮助。
- 软件名称:
- Photoshop CS6 13.0 官方版 中文绿色免费版 (PSCS6中文绿色版)
- 软件大小:
- 160MB
- 更新时间:
- 2014-05-15立即下载
使用ps制作照片撕裂效果的教程:
效果图:
素材:
1.新建文档,用套索工具或多边形套索工具画出选区(自由发挥)。
2.点击图标进入快速蒙版。滤镜>像素化>晶格化,单元格大小:4。
3.点击退出快速蒙版,回到原来的选区。Ctrl+shift+N新建图层1,填充白色。
4.回到背景层,Ctrl+shift+I反选,(重复2、3步骤)点击图标进入快速蒙版滤镜>像素化>晶格化,单元格大小:4。点击退出快速蒙版,回到原来的选区。Ctrl+shift+N新建图层2,填充白色。
5.点击图层2,点击图案叠加,选择一种像纸张的样式,缩放100%。再勾选投影,参数如图。
上一页12 下一页 阅读全文