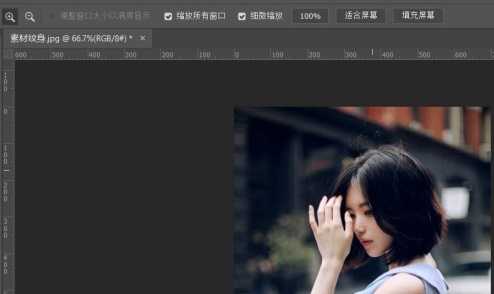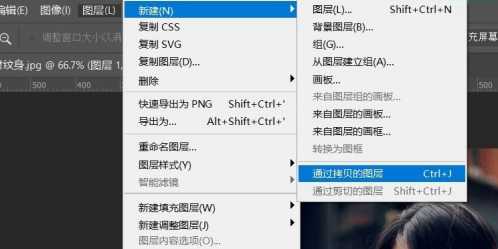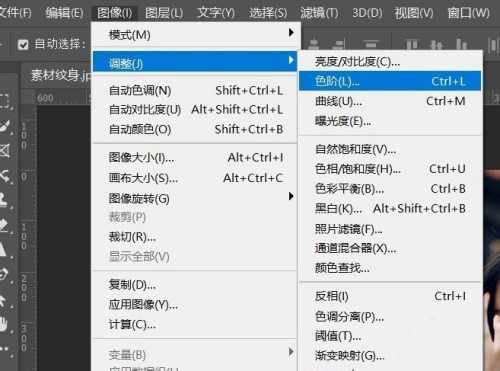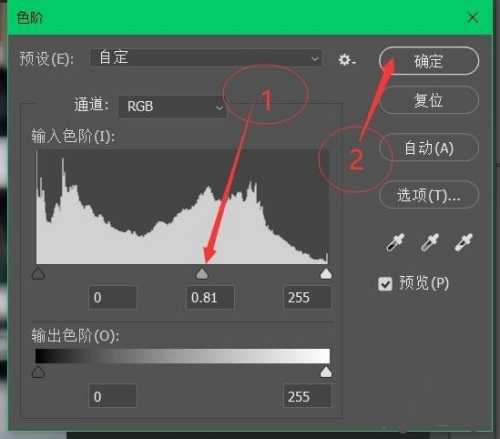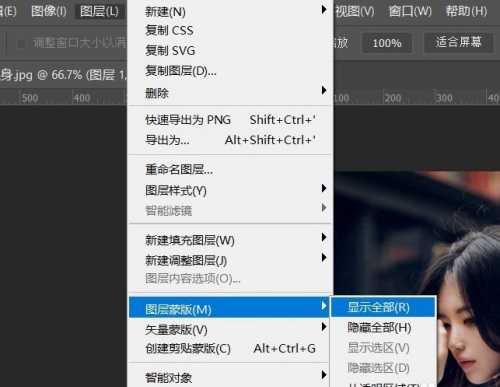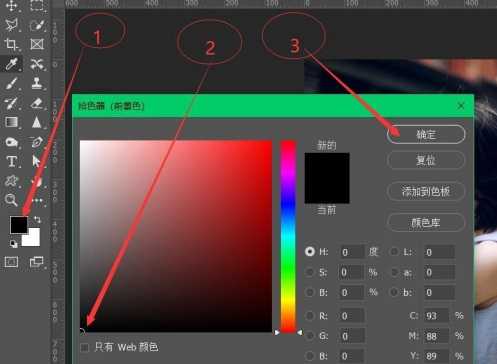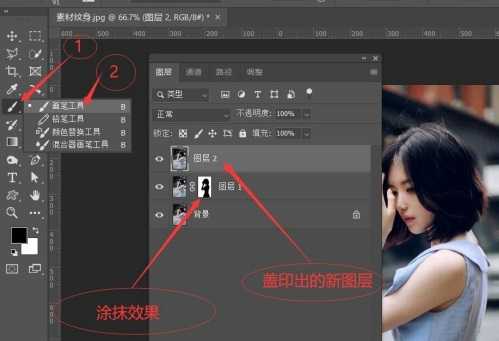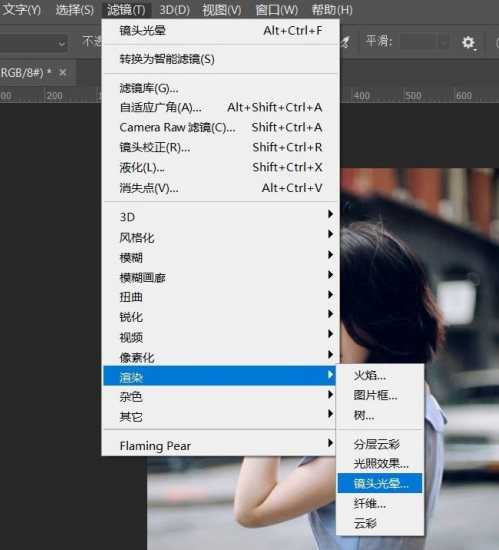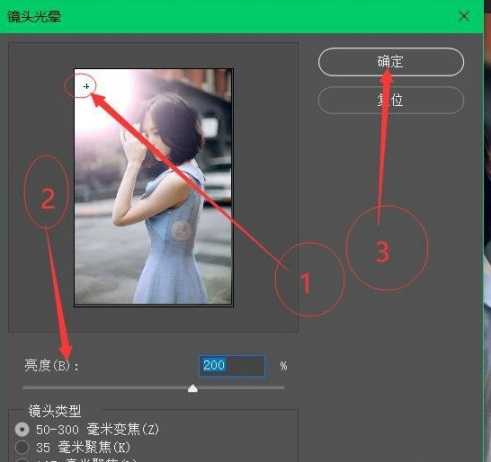站长资源平面设计
如何用PS给外景人像添加逆光效果?
简介如何用PS给外景人像添加逆光效果?有小伙伴想要学习用PS给外景人像添加逆光效果,今天小编为大家整理了教你用PS给外景人像添加逆光效果的教程的文章,和小编一起动手操作一下吧。软件名称:Adobe Photoshop CC 2019 20.0 简体中文安装版 32/64位软件大小:1.73GB更新时间
如何用PS给外景人像添加逆光效果?有小伙伴想要学习用PS给外景人像添加逆光效果,今天小编为大家整理了教你用PS给外景人像添加逆光效果的教程的文章,和小编一起动手操作一下吧。
- 软件名称:
- Adobe Photoshop CC 2019 20.0 简体中文安装版 32/64位
- 软件大小:
- 1.73GB
- 更新时间:
- 2019-12-04立即下载
用PS给外景人像添加逆光效果的教程:
1.首先打开电脑桌面,选择安装好的PS(Photoshop)打开并导入需要制作的照片素材,如图
2.然后执行【图层】→【新建】→【通过拷贝的图层】,或者使用快捷键【Ctrl+J】将【背景】图层复制一层,如图
3.接着执行【图像】→【调整】→【色阶】,或者使用快捷键【Ctrl+L】键调出色阶,然后向右滑动“输入色阶”下方中间的滑动模块,让照片变暗一些,点击确定,如图
4.接着执行【图层】→【图层蒙版】→【显示全部】,为图层建立图层蒙版;然后点击【设置前景色】,选择“黑色”,点击确定,如图
5.接着选择【画笔工具】,将人物涂抹出来,然后键盘按下快捷键【Ctrl+AlT+Shift+E】进行盖印,如图
6.接着执行【滤镜】→【渲染】→【镜头光晕】,然后拖动缩略图中的“+”选择合适的位置,设置光晕的亮度,这里设置为“200%”,点击确定,如图
7.这样给外景人像添加逆光效果就制作完成了,然后保存即可。
以上就是小编给大家带来的用PS给外景人像添加逆光效果的教程,更多精彩内容请关注网站。