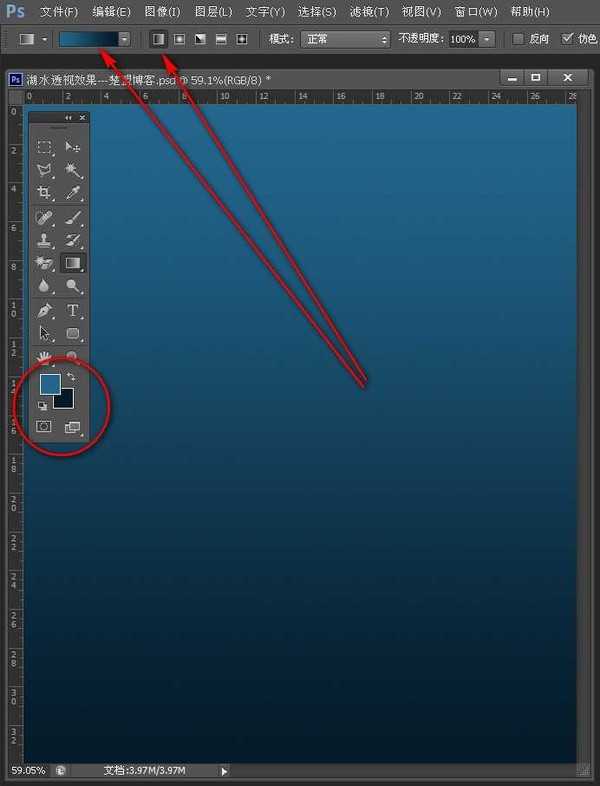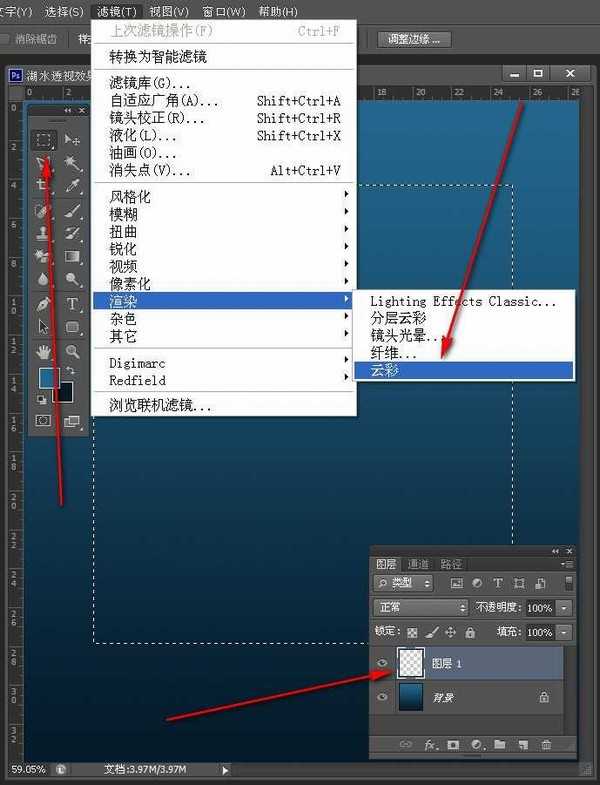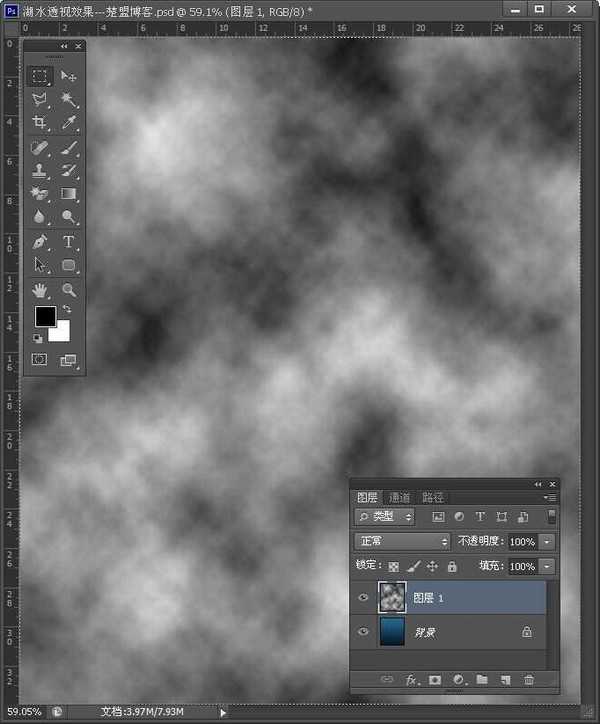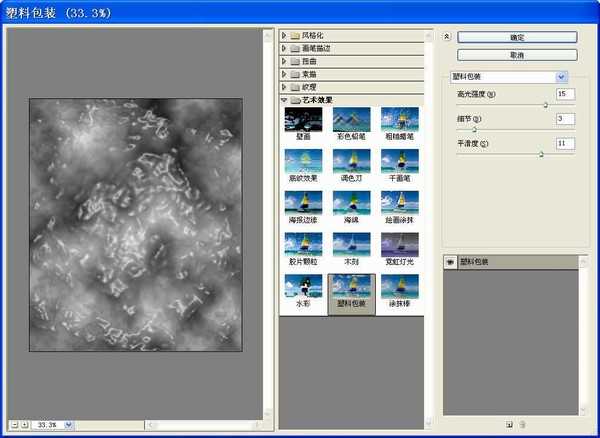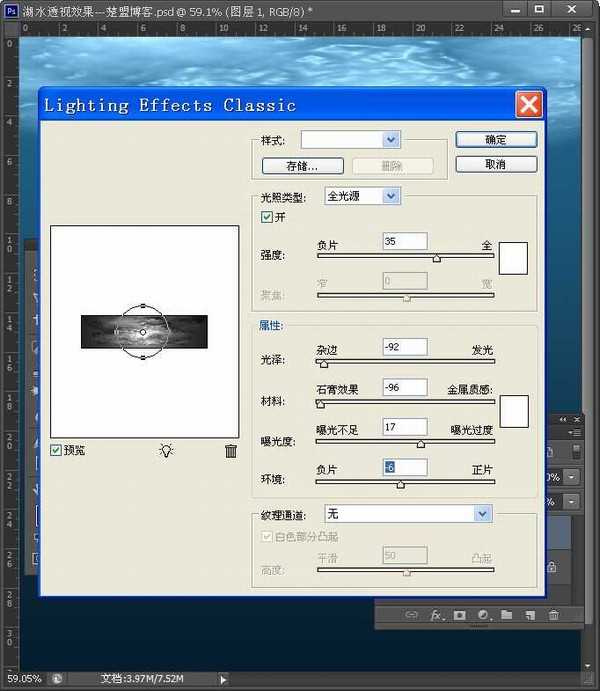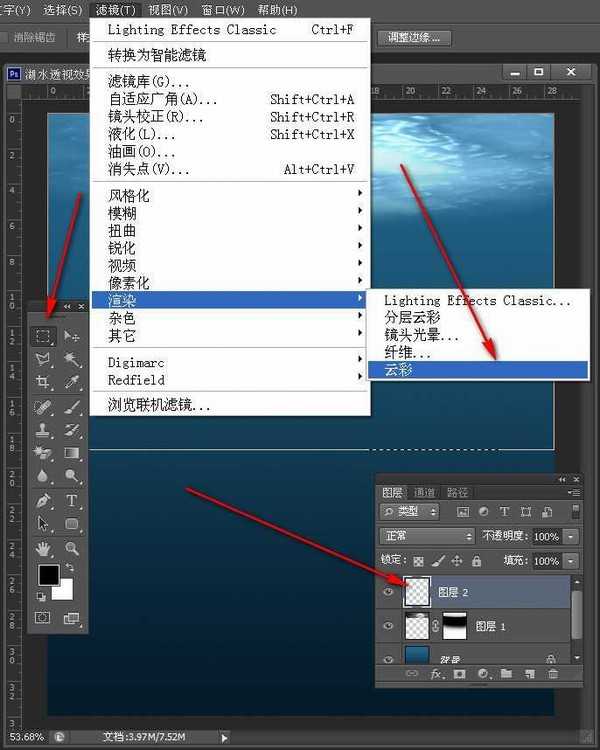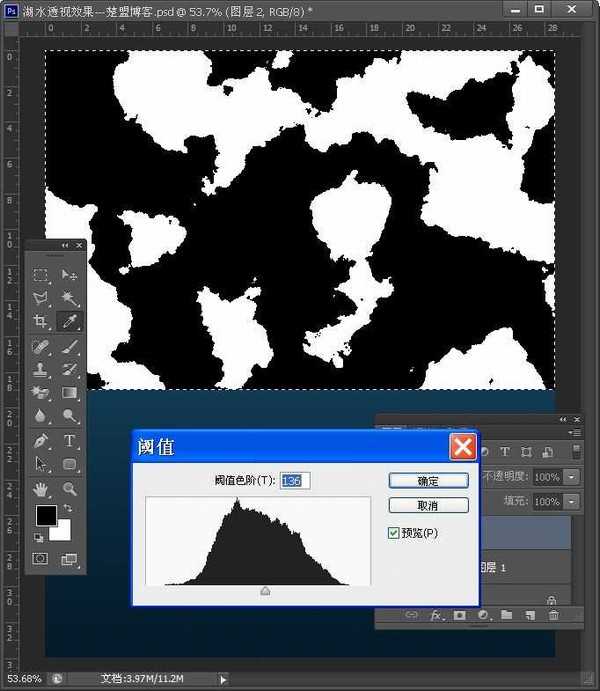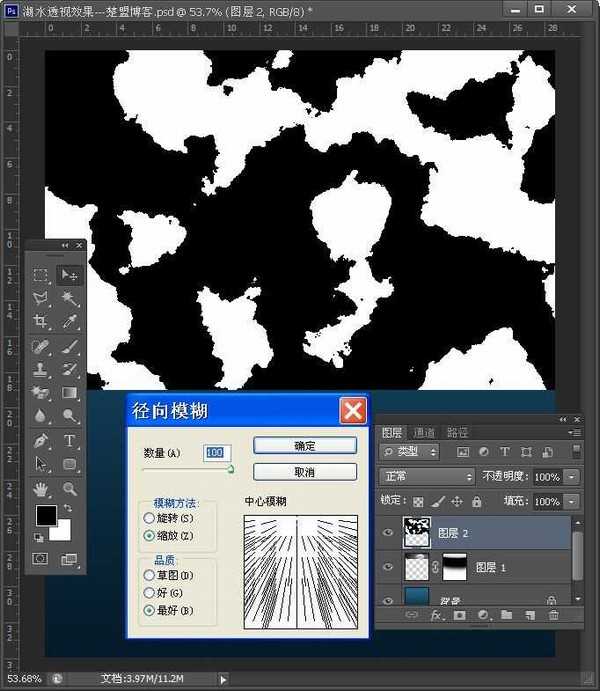站长资源平面设计
如何用PS制作湖水透视效果?
简介如何用PS制作湖水透视效果?最近有些小伙伴向我咨询想要用ps制作出湖水透视效果该怎么制作呢,小编为大家整理了用ps制作出湖水透视效果的具体图文方法一起来学习吧。软件名称:Adobe Photoshop CC 2019 20.0 简体中文安装版 32/64位软件大小:1.73GB更新时间:2019-
如何用PS制作湖水透视效果?最近有些小伙伴向我咨询想要用ps制作出湖水透视效果该怎么制作呢,小编为大家整理了用ps制作出湖水透视效果的具体图文方法一起来学习吧。
- 软件名称:
- Adobe Photoshop CC 2019 20.0 简体中文安装版 32/64位
- 软件大小:
- 1.73GB
- 更新时间:
- 2019-12-04立即下载
用PS制作湖水透视效果的方法:
1.新建一个画布,将前前景色设置为23678e,后景色设置为041a28;执行渐变命令垂直拉一下由上至下蓝到深蓝的渐变效果;
2.新建一个透明图层,用矩形选框工具在画布拉一个选区;然后执行云彩滤镜;
3.云彩滤镜执行后的样子,执行ctrl+t变形命令将其拉伸填满画布;
4.再对图层1执行一个塑料包装滤镜命令,让其看起来有水波的样子;
5.图层1经过云彩与塑料包装滤镜命令后的效果;
6.ctrl+t执行自由变换,右键选择扭曲效果;拉出上图的样子;
7.将图层1模式设置为线性减淡(添加)
8.使用Lighting Effects光照滤镜添加光源效果,调节左侧光源位置方向,右侧设置光源属性;
9.再新建一个图层2拉出一个矩形选区,再次执行云彩滤镜;图层2要实现的效果是制作光线;
10.调节阈值色阶
11.执行径向模糊命令
12.通过执行云彩、阈值色阶调整、径向模糊之后光线的样子就出来了;降低图层2的填充数量让光线强度降低看起自然一些
13.复制图层2得到图层2副本移动这个图层让光线照射到位;再施加图层蒙版,用硬度为零的黑色画笔擦出掉多余的部分;图层1是水面波纹的效果,把它复制一层执行自由变换右键垂直翻转移动到画布最底部;自由变换缩小变形一下,添加蒙版擦除部分降低填充数量;这样湖底的投射样子就做好了。
以上就是小编给大家带来的用PS制作湖水透视效果的方法,更多精彩内容请关注网站。