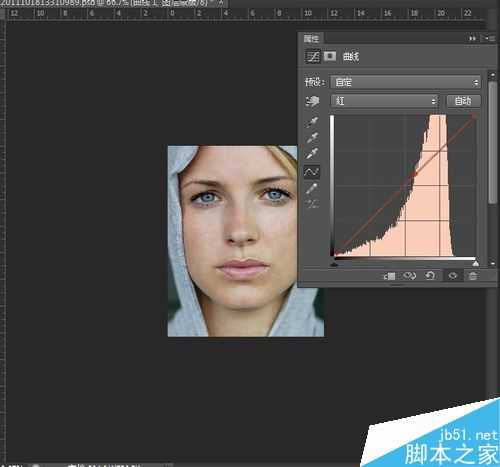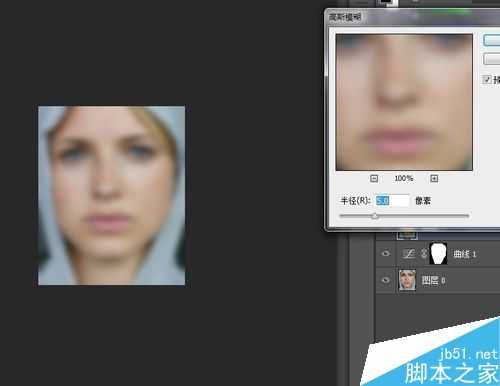站长资源平面设计
PS给人物进行光滑磨皮
简介美图中光滑磨皮算是最常用而又快捷的方法。它能快速的消除照片的瑕疵、祛斑、美白等。让你的照片更加光彩照人。工作原理就是利用高斯模糊和滤镜把人物图片整体模糊处理,然后利用图层蒙版来控制模糊的范围用以处理需要美化的皮肤。步骤1、斑点较多的照片我比较习惯先用修补工具就行除痕、祛斑对照片进行一次初步美化。效
美图中光滑磨皮算是最常用而又快捷的方法。它能快速的消除照片的瑕疵、祛斑、美白等。让你的照片更加光彩照人。工作原理就是利用高斯模糊和滤镜把人物图片整体模糊处理,然后利用图层蒙版来控制模糊的范围用以处理需要美化的皮肤。
步骤
1、斑点较多的照片我比较习惯先用修补工具就行除痕、祛斑对照片进行一次初步美化。效果可以说相当明显。
2、用魔术棒工具快速选着皮肤部分并创建曲线调整图层,对RGB、红进行调整、红色一点点就可以了,把肤色稍微调亮。
3、新建一个图层,按Ctrl + Alt + Shift + E 盖印图层。滤镜 > 模糊 > 高斯模糊,数值为5(数值根据自己照片的像素自行调整)。
4、按住Alt键添加蒙版。把前景颜色设置为白色,选择画笔工具,不透明度设置为50%,大小可以随意。在蒙版状态用画笔开始涂抹,涂抹的时候先涂抹皮肤面积较大的区域,五官及轮廓边缘位置不需要涂抹。皮肤面积较小的部分,调整画笔的大小,细细涂抹。涂抹的时候尽量不要涂抹五官轮廓边缘,避免弄花皮肤。
5、然后在进行一次盖印——高斯模糊为2,添加蒙版。这次进行细致涂抹。
6、然后在盖印一次,图层样式改为滤色、透明度10%对图片进行一次美白。再次盖印图层用钢笔工具选着边缘部分然后转换成选取,对边缘用模糊工具进行一次模糊。去处边缘杂色。形成最后照片
以上就是PS给人物进行光滑磨皮教程,怎么样,你学会了吗?希望能对大家有所帮助!
上一篇:商业大片的修饰技巧和后期调色流程
下一篇:PS将风景图打造手绘效果