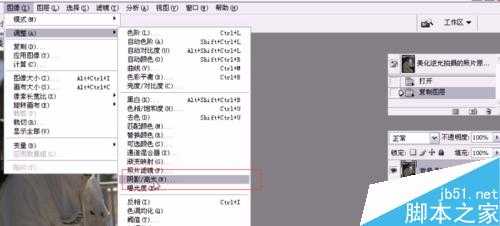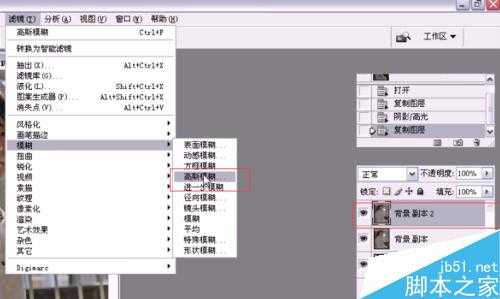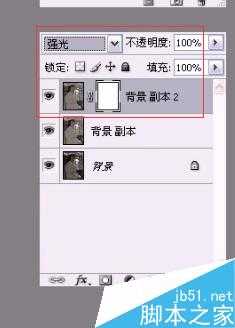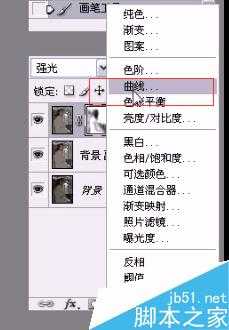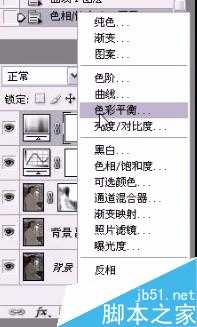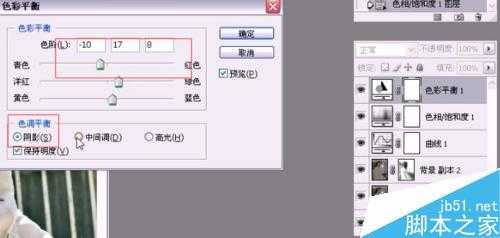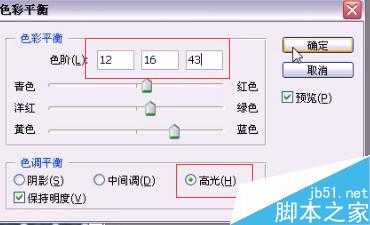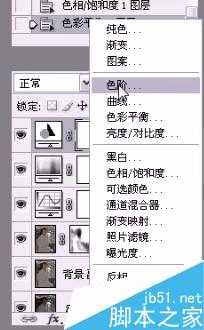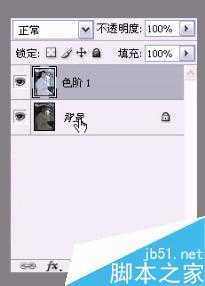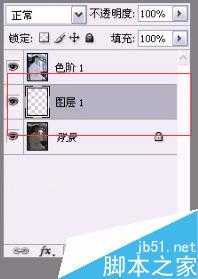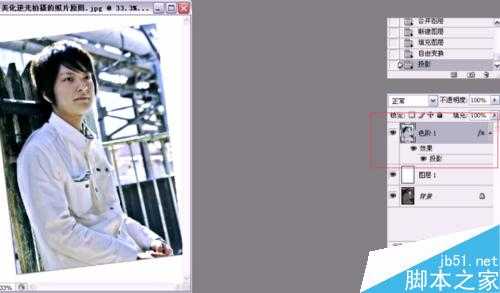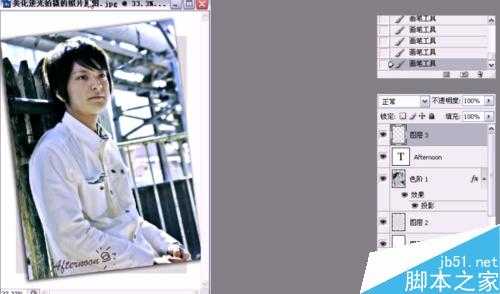站长资源平面设计
PS对逆光拍摄照片进行后期修复处理
今天小编为大家分享PS对逆光拍摄照片进行后期修复处理方法,教程介绍得很详细,很值得大家学习,一起来看看吧!
步骤
打开素材,将背景图复制,得到背景副本图层,执行图像——调整——阴影/高光
弹出阴影/高光对话框,设置阴影数量为50,高光数量为0,设置完毕后单击确定
复制背景副本图层,得到背景副本2图层,执行滤镜——模糊——高斯模糊
弹出高斯模糊对话框,设置参数为4,设置完毕后单击确定
为背景副本2图层添加蒙版,并将图层模式设置为柔光
选择工具箱中画笔工具,选择柔角画笔,设置合适大小,将前景色设置为黑色,在人物的脸上和背景处进行涂抹
单击图层面板中的创建新的填充或调整图层按钮,在弹出的下拉菜单中选择曲线,弹出曲线对话框,直接输入数值输出值167,输入值96,设置完毕后单击确定
继续单击图层面板中的创建新的填充或调整图层按钮,选择色相/饱和度,
设置参数为8 -24 0,设置完毕后单击确定
继续单击图层面板中的创建新的填充或调整图层按钮,选择色彩平衡
勾选阴影,设置参数为-10,17,8;
勾选中间调,设置参数为-7,-2,19;
勾选高光,设置参数为12,16,43;设置完毕后单击确定
接下来调整色阶,继续单击图层面板中的创建新的填充或调整图层按钮,选择色阶,设置参数为13 0.76 234;设置完毕后单击确定
然后将除背景之外的图层全部选中,按CTRL+E合并
选择背景图层,在背景图层上新建一图层,填充白色
然后选中图层上上面的全并后的图层,按CTRL+T,按住SHIFT键等比缩放,然后调至图中位置,然后为该图层添加一个投影,设置如下图所示参数,设置完毕后单击确定
然后选中图层1,在图层1上新建图层2,将前景色设置参数为221 221 221,填充图层2,然后按SHIFT键等比缩放,调至图中位置
最后可以添加一些文字或是笔刷,以增加图片的美观,至此图片完成
以上就是PS对逆光拍摄照片进行后期修复处理方法介绍,操作很简单的,大家学会了吗?希望能对大家有所帮助!