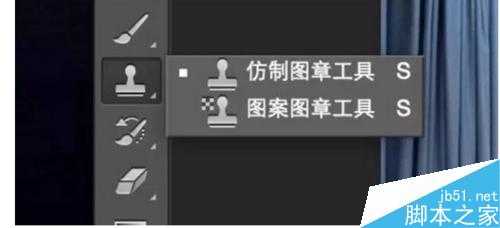站长资源平面设计
利用PS仿制图章工具打造超酷的分身照
大家可能经常会看到一张摄影图出现两个人同样的自己出现,在打架或者在一起吃饭,其实这都是PS后期进行处理的,那么今天小编就给大家分享一个如何使用仿制图章这一项工具来完成的过程,希望能帮助到大家。
方法/步骤
1、本教程作者使用MAC OS操作系统,软件以PHOTOSHOP CC为例,windows操作系统也是一样的操作方法。打开PS之后按键盘S,这是仿制图章工具的快捷键,需要注意的是这里有仿制图章工具和图案图章工具,我们这里需要用到的是仿制图章工具,记得别选错了。
2、然后在PS里打开你拍摄的素材,可能你拍摄的素材只有2,3张,或者十几二十张,这里我使用3张照片作为示范,为了更好区分,分别使用ABC代替。
首先我选择照片A作为基础照片,也就是说其余照片上的人物元素全往这张照片上添加。
具体选定哪张照片作为基础照片,没有固定的衡量依据,反正场景都是一样的,只是人物位置不一样而已,哪张都可以。接下来我们需要把照片B和照片C的人物添加到照片A上。
按住ALT键并点击鼠标左键进行采样
打开照片B,在人物位置附近,找一些线条或者角什么的,然后按住ALT键(这时光标会变成一个四分的圆),然后点击鼠标左键,这个时候PS就对照片B进行了采样。为什么要找人物附近的线条或者角采样?因为这种地方比较容易对齐,复制到照片A的时候可以省去很多对齐的时间。
直接在照片A上复制
接着回到照片A上,这个时候不用按任何键,找到刚才你在照片B上复制的那个地方,你会发现刚才在照片B上采样的那一部分已经悬浮在照片A上了,此时你需要做的就是将它们对齐就好。
对齐好了之后,点击鼠标左键,然后像用画笔工具那样把照片B的人物刷出来就行。这里要提醒一下的是只需要刷人物部分就好了,场景部分最好不要动。
采用同样的方法,照片C上的人物也可以利用仿制图章工具复制到照片A上,如果你有更多的素材,方法也是一样的。由于我使用这种工具已经非常熟悉,复制一个人物基本上半分钟之内可以搞定,相当快捷。
使用仿制图章工具有很多优点,首先它并没有产生多余的图层,如果是采用抠图方式或者叠加再擦除的方式,势必会产生图层,如果只有2,3张素材还好,一旦碰上十几张二十几张素材,过多的图层肯定会产生遮挡,到时候处理边缘部分更加麻烦。
其次它的速度很快,只要熟悉了,复制人物是很快的事情,而且也无需太精细,上节课的教程里就说了一定要把相机放在三脚架或者最稳定的地方,因此场景拍出来是一模一样的,仿制图章擦出来也不会改变照片组成。
但在使用这种方式处理分身照片的时候,除了人物本身,还要仔细观察人物造成的阴影,比如下面这张照片,在复制人物的时候,也一定要把阴影也一起复制过去,不然少了阴影,这张照片就会很不自然。
教程结束!
以上就是利用PS仿制图章工具打造超酷的分身照方法介绍,操作很简单的,大家学会了吗?希望能对大家有所帮助!
上一篇:只需2步 PS将卡通图变成轮廓图