站长资源平面设计
Photoshop为草地人物图片打造柔和的秋季淡黄色
简介素材主色为绿色,转秋季效果的时候,直接把绿色转为橙黄色;然后把暖色调淡,暗部区域增加一些蓝色作为补色;再渲染一些高光,把整体处理柔和即可。原图最终效果 1、打开原图素材大图,创建可选颜色调整图层,对黄、绿、中性色进行调整,参数设置如图1 - 3,效果如图4。这一步快速把草地的颜色转为橙黄色。 <图1
素材主色为绿色,转秋季效果的时候,直接把绿色转为橙黄色;然后把暖色调淡,暗部区域增加一些蓝色作为补色;再渲染一些高光,把整体处理柔和即可。
原图

最终效果

1、打开原图素材大图,创建可选颜色调整图层,对黄、绿、中性色进行调整,参数设置如图1 - 3,效果如图4。这一步快速把草地的颜色转为橙黄色。
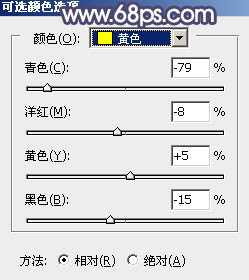
<图1>

<图2>
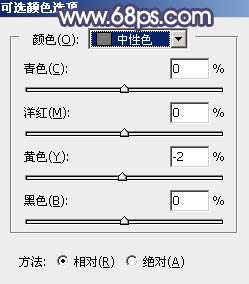
<图3>

<图4>
2、创建可选颜色调整图层,对红、黄、绿、白、黑进行调整,参数设置如图5 - 9,效果如图10。这一步减少图片中的红色,增加橙黄色,并给高光区域增加淡蓝色。
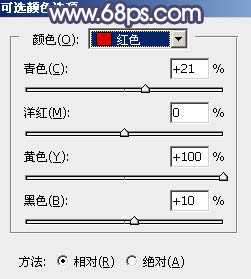
<图5>

<图6>
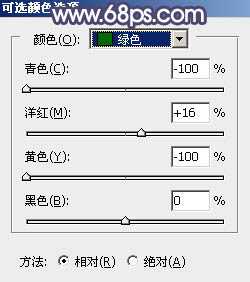
<图7>

<图8>
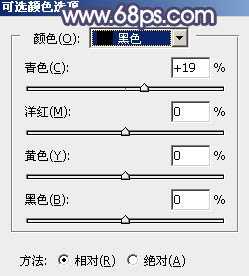
<图9>

<图10>
3、按Ctrl + J 把当前可选颜色调整图层复制一层,不透明度改为:50%,效果如下图。

<图11>
4、按Ctrl + Alt + 2 调出高光选区,然后创建曲线调整图层,对RGB、绿、蓝通道进行调整,参数设置如图12 - 14,效果如图15。这一步把高光区域稍微调亮,并增加淡蓝色。

<图12>
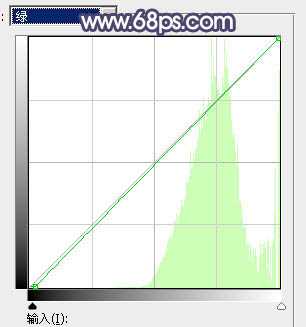
<图13>

<图14>

<图15>
5、创建可选颜色调整图层,对黄色进行调整,参数设置如图16,确定后按Ctrl + Alt + G 创建剪切蒙版,效果如图17。这一步把图片中的黄色调淡一点。

<图16>

<图17>
6、创建色相/饱和度调整图层,对全图、黄色、绿色进行调整,参数设置如图18 - 20,确定后创建剪切蒙版,并把不透明度改为:60%,效果如图21。这一步适当降低高光颜色饱和度。

<图18>

<图19>

<图20>

<图21>
7、按Ctrl + Alt + 2 调出高光选区,按Ctrl + Shift + I 反选得到暗部选区,然后创建曲线调整图层,对RGB、红、绿、蓝通道进行调整,参数及效果如下图。这一步把图片暗部颜色调暗,并增加冷色。
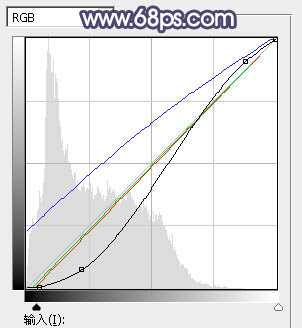
<图22>

<图23>
8、创建可选颜色调整图层,对黄色,白色进行调整,参数设置如图24,25,确定后创建剪切蒙版,效果如图26。这一步给暗部增加橙红色。
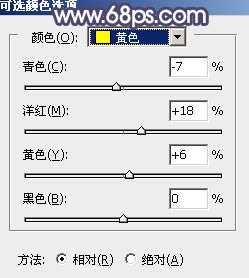
<图24>

<图25> 上一页12 下一页 阅读全文
原图

最终效果

1、打开原图素材大图,创建可选颜色调整图层,对黄、绿、中性色进行调整,参数设置如图1 - 3,效果如图4。这一步快速把草地的颜色转为橙黄色。
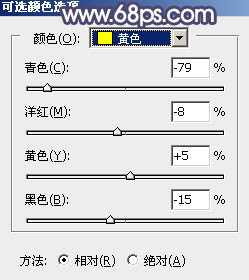
<图1>

<图2>
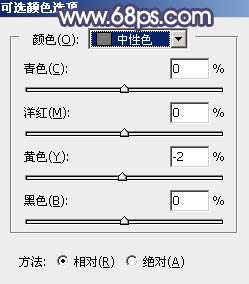
<图3>

<图4>
2、创建可选颜色调整图层,对红、黄、绿、白、黑进行调整,参数设置如图5 - 9,效果如图10。这一步减少图片中的红色,增加橙黄色,并给高光区域增加淡蓝色。
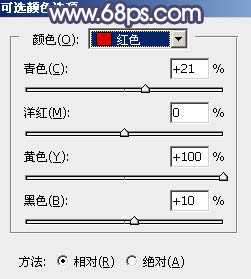
<图5>

<图6>
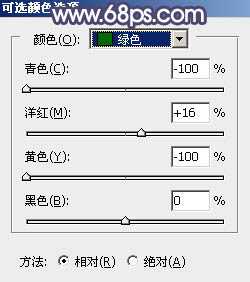
<图7>

<图8>
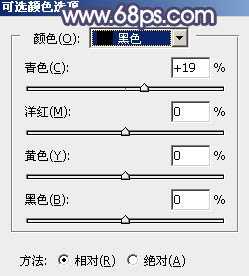
<图9>

<图10>
3、按Ctrl + J 把当前可选颜色调整图层复制一层,不透明度改为:50%,效果如下图。

<图11>
4、按Ctrl + Alt + 2 调出高光选区,然后创建曲线调整图层,对RGB、绿、蓝通道进行调整,参数设置如图12 - 14,效果如图15。这一步把高光区域稍微调亮,并增加淡蓝色。

<图12>
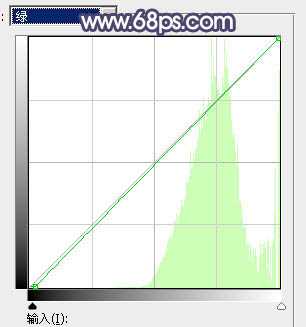
<图13>

<图14>

<图15>
5、创建可选颜色调整图层,对黄色进行调整,参数设置如图16,确定后按Ctrl + Alt + G 创建剪切蒙版,效果如图17。这一步把图片中的黄色调淡一点。

<图16>

<图17>
6、创建色相/饱和度调整图层,对全图、黄色、绿色进行调整,参数设置如图18 - 20,确定后创建剪切蒙版,并把不透明度改为:60%,效果如图21。这一步适当降低高光颜色饱和度。

<图18>

<图19>

<图20>

<图21>
7、按Ctrl + Alt + 2 调出高光选区,按Ctrl + Shift + I 反选得到暗部选区,然后创建曲线调整图层,对RGB、红、绿、蓝通道进行调整,参数及效果如下图。这一步把图片暗部颜色调暗,并增加冷色。
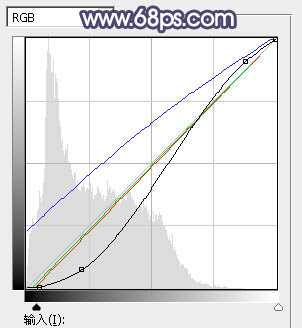
<图22>

<图23>
8、创建可选颜色调整图层,对黄色,白色进行调整,参数设置如图24,25,确定后创建剪切蒙版,效果如图26。这一步给暗部增加橙红色。
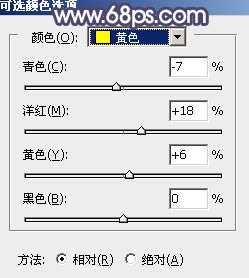
<图24>

<图25> 上一页12 下一页 阅读全文