站长资源平面设计
Photoshop调制出柔美的古典暗绿色水景人物图片
素材图片为暗绿色,处理的时候可以先降低主色饱和度得到中性图片;然后给高光部分增加淡蓝色,并调亮,暗部稍微压暗一点;最后给图片增加暗绿色,再单独调整一下人物部分的颜色即可。
原图
最终效果
1、打开素材大图,创建色相/饱和度调整图层,对全图、红、黄、绿、青、蓝进行调整,参数设置如图1 - 6,效果如图7。这一步快速把图片主色转为中性色。 
<图1> 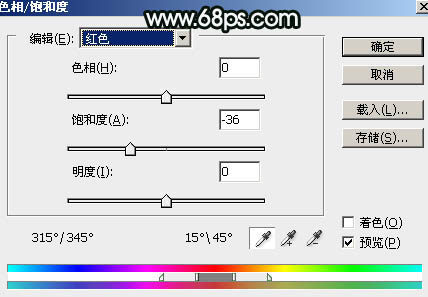
<图2> 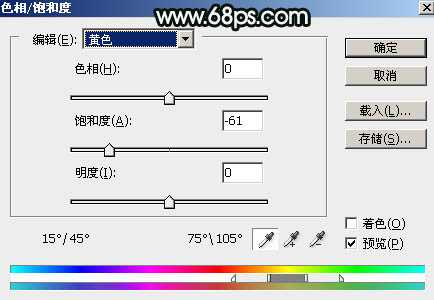
<图3> 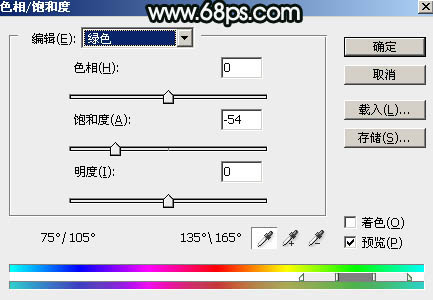
<图4> 
<图5> 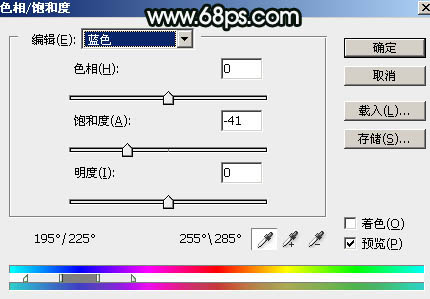
<图6> 
<图7>
2、创建曲线调整图层,对RGB、红、蓝通道进行调整,参数及效果如下图。这一步把图片暗部颜色调暗,并减少红色增加蓝色。 
<图8> 
<图9>
3、创建可选颜色调整图层,对黄、绿、黑进行调整,参数设置如图10 - 12,效果如图13。这一步主要给图片增加青绿色。 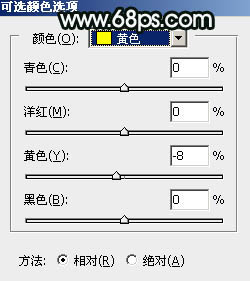
<图10> 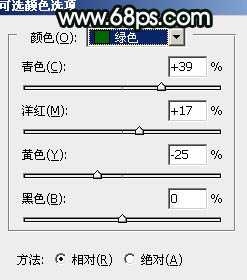
<图11> 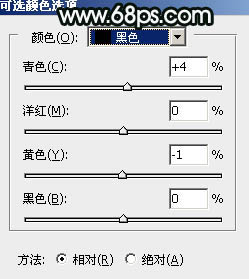
<图12> 
<图13>
4、按Ctrl + Alt + 2 调出高光选区,然后创建曲线调整图层,对RGB、绿、蓝通道进行调整,参数及效果如下图。这一步把图片高光部分调亮,并增加淡蓝色。 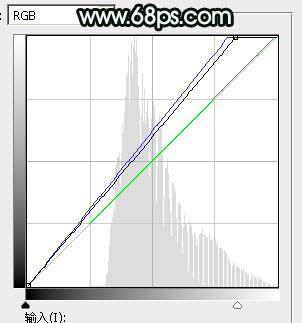
<图14> 
<图15>
5、新建一个图层,按字母键“D”把前,背景颜色恢复到默认的黑白,然后选择菜单:滤镜 > 渲染 > 云彩,确定后把混合模式改为“滤色”,不透明度改为:80%。按住Alt键添加图层蒙版,用透明度较低的柔边白色画笔把下图选区部分擦出来,效果如下图。这一步给图片中间部分增加烟雾效果。 
<图16>
6、按Ctrl + J 把当前云彩图层复制一层,把蒙版填充黑色,同样用白色画笔把下图选区部分擦出来。 
<图17>
7、把背景图层复制一层,按Ctrl + Shift + ] 置顶,用钢笔工具把人物脸部及肤色部分抠出来,转为选区后添加图层蒙版,如下图。 
<图18>
8、创建色相/饱和度调整图层,对全图、红、黄进行调整,参数设置如图19 - 21,确定后按Ctrl + Alt + G 创建剪切蒙版,效果如图22。这一步把肤色转为中性色。 
<图19> 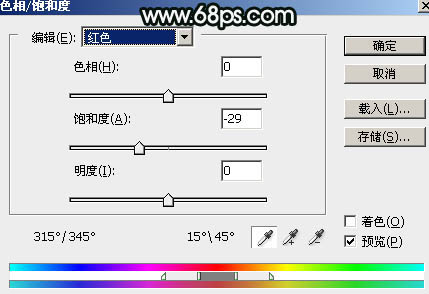
<图20>
上一页12 下一页 阅读全文