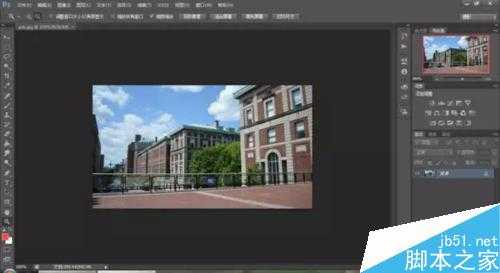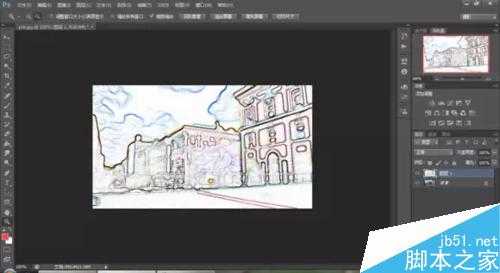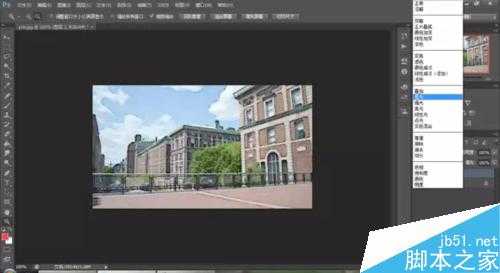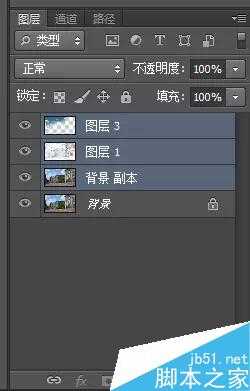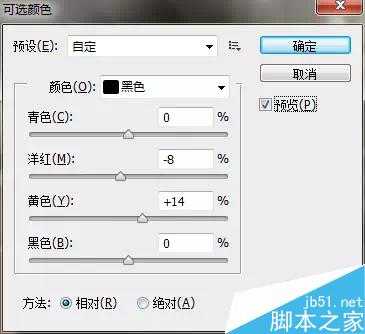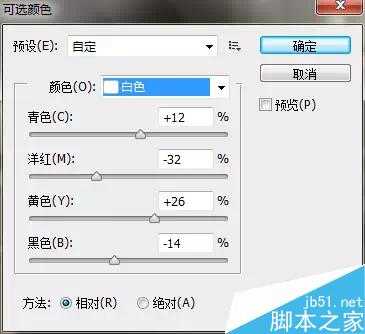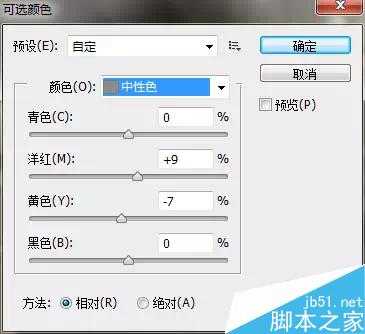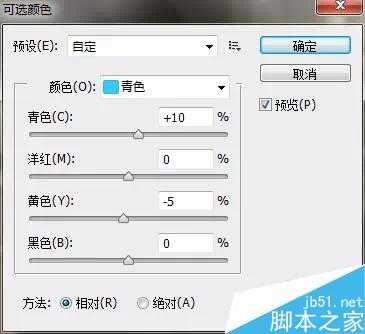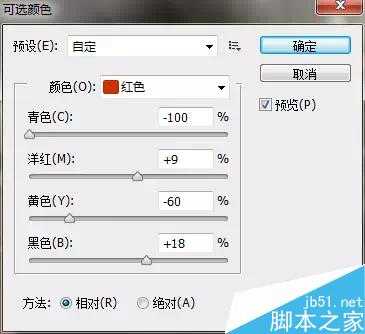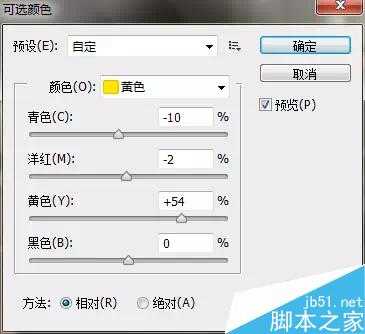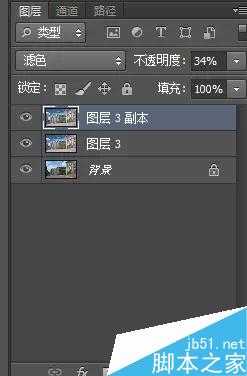站长资源平面设计
ps滤镜功能把图片变成漫画风格
简介今天为大家介绍ps滤镜功能把图片变成漫画风格方法,教程主要运用了滤镜功能,然后合成。方法很简单,喜欢的朋友一起来看看吧!下面是对比图:方法/步骤1、打开素材图片2、复制一层按CTRL+J(一定要有这个习惯)不修改原图背景3、打开滤镜--滤镜库---风格化---照亮边缘! 数值自定(不同的图片是
今天为大家介绍ps滤镜功能把图片变成漫画风格方法,教程主要运用了滤镜功能,然后合成。方法很简单,喜欢的朋友一起来看看吧!
下面是对比图:
方法/步骤
1、打开素材图片
2、复制一层按CTRL+J(一定要有这个习惯)不修改原图背景
3、打开滤镜--滤镜库---风格化---照亮边缘! 数值自定(不同的图片是不一样的)
4、得到的图片是黑白的--OK--图片反向选择!(按ctrl+i)
5、然后混合模式改为柔光!
6、扣掉背景天空的部分,从另一张图片选取天空素材!
7、再复制一层背景图,然后和并图层!
图像--调整---可选颜色--颜色如图!
如图!
8、复制一层,混合模式更改滤色,不透明为36%
9、新建一个图层,然后填充颜色---(#7e7e7e)---混合模式为--柔光
用白色画笔微调亮度!
10、最后,插入光影的素材---ok
以上就是ps滤镜功能把图片变成漫画风格方法介绍,大家觉得怎么样,喜欢的朋友快快来学习吧!
下一篇:入门:PS最简单的磨皮方法