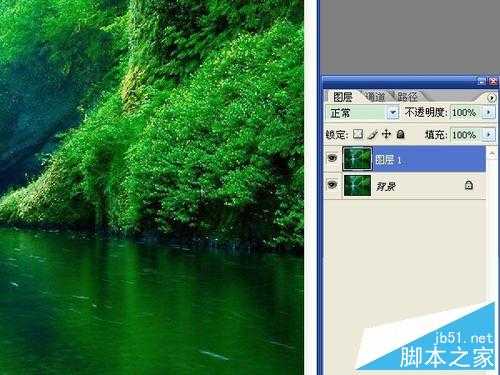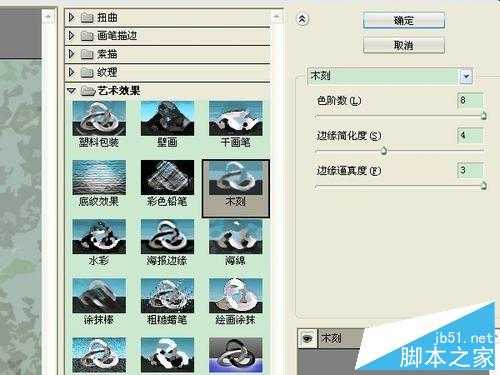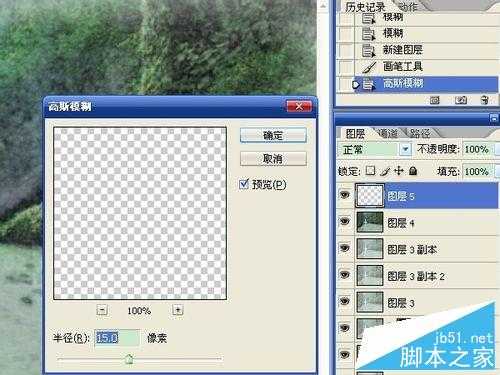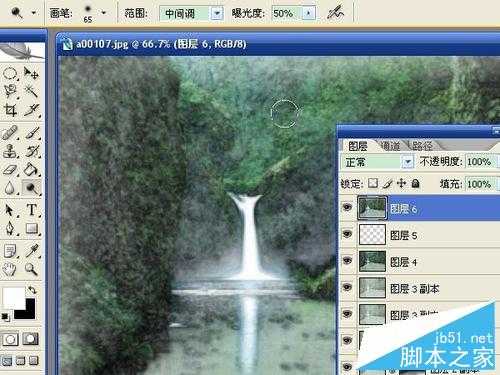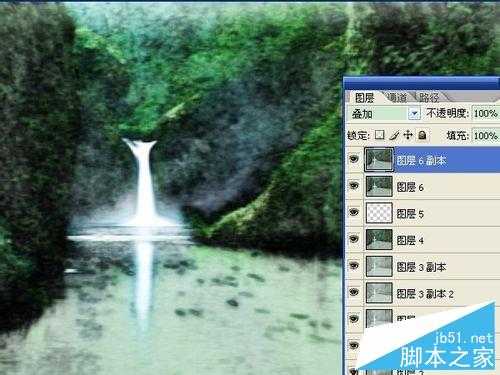站长资源平面设计
用ps将照片变成漂亮的山水画效果
在photoshop中,将照片变成山水画效果是很复杂的一个制作,但是制作出的效果却是照片所没有的。下面小编就为大家介绍用ps将照片变成漂亮的山水画效果方法,希望能对大家有所帮助!
方法/步骤
1、打开素材,按ctrl+j复制背景为图层1。在制作之前对背景进行复制是一个好的习惯。
2、按ctrl+shift+u去色,按ctrl+j复制去色后的图层,按ctrl+i反相,将副本图层的混合模式设置为“颜色减淡”。
3、选择“滤镜”→“其它”→“最小值”,数值选1,确定。将图层1和图层1副本合并成一个图层,将不透明度降低一些。
4、按ctrl+alt+shift+e执行盖印可见图层,新建图层2,按ctrl+j复制图层2。
5、选中副本2,选择“滤镜”→“艺术效果”→“木刻”,参数要根据图像来设置,产生出水墨块状效果后,确定。
6、在“图层窗口”中选择副本2,选择下面的添加图层蒙版选项,选择“画笔工具”,按f5调出画笔选项,选择柔角笔尖,设置不透明度为40左右,用黑色进行涂抹,增强图像的层次。
7、盖印可见图层,新建图层3,再复制图层3,将图层3副本的混合模式更改为“正片叠底”。
8、选中图层3,再复制图层3一遍,将图层3副本2的混合模式设置成“柔光”。
9、执行盖印可见图层,选择减淡和加深工具,用中间调、50曝光度做出浓淡效果。
10、选择“滤镜”→“模糊”→“模糊”,按ctrl+f进行模糊,执行多次,达到满意的效果。
11、新建一个图层,选择“画笔工具”,设置笔尖形状为不规则图形,设置间距,设置前景色为白色,在图层5四周进行涂抹。如果想在图像中添加文字,需要扩大涂抹的范围。
12、选择“滤镜”→“模糊”→“高斯模糊”,数值设置为15左右,使涂抹的白色效果均匀。
13、盖印可见图层,新建图层6,选择“减淡工具”,用白色增加水雾效果。
14、复制图层6,对图层6副本执行10的高斯模糊,将混合模式设置为“叠加”。
山水画的效果制作完成,在制作过程中不需要严谨的步骤,可以灵活的使用各种效果。
以上就是用ps将照片变成漂亮的山水画效果教程,大家学会了吗?希望能对大家有所帮助!