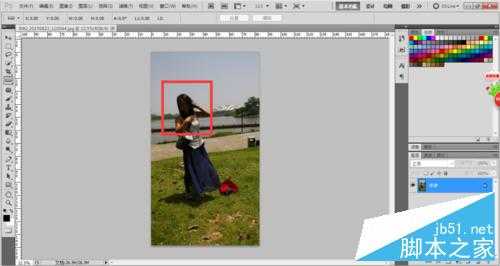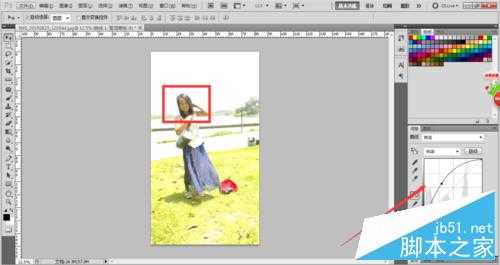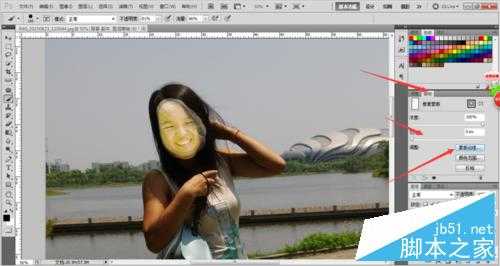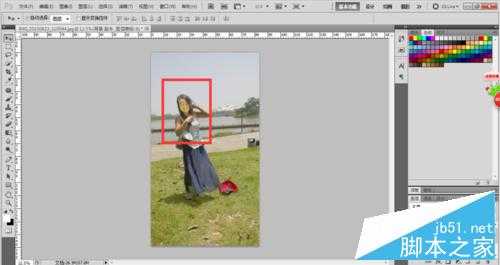站长资源平面设计
PS处理人物脸部逆光比较暗淡的方法
简介我们在拍照时,往往会遇到人物脸部逆光的情况下比较暗淡,效果一点都不好,那么怎么办呢?其实我们利用PS就可解决,下面小编为大家介绍一下,方法很简单,只需简单调整一下就可以了!方法/步骤1、打开一张需要处理的照片,如图所示。很明显这张照片是在逆光的情况下拍摄的,脸部没有光线非常暗,几乎无法分辨是什么人
我们在拍照时,往往会遇到人物脸部逆光的情况下比较暗淡,效果一点都不好,那么怎么办呢?其实我们利用PS就可解决,下面小编为大家介绍一下,方法很简单,只需简单调整一下就可以了!
方法/步骤
1、打开一张需要处理的照片,如图所示。很明显这张照片是在逆光的情况下拍摄的,脸部没有光线非常暗,几乎无法分辨是什么人!所以必须进行必要的处理。
2、用鼠标拖动这个图层到下方的新建图层按钮,这个我们就可以复制一个图层出来。如图所示。
3、选择图层副本,点击下方的图层调整层,我们用到的是色阶和曲线就行图层的调节。
4、调节图层色阶下方的控制小三角,左右是可以拉动的。调整到合适的数值,具体多少的话可以根据左边调整图片的结果而定。
5、同样道理,再次创建曲线调节图层,然后调整图层曲线输出与输入值,确定图像最终效果。
6、选中副本图层,然后点击下方图层蒙版按钮,创建一个图层蒙版。
7、选择画笔工具,调整画笔的大小和硬度。把前景色更改成黑色,然后进行图像的涂抹。
5PS中蒙版的使用(让图层直接无缝融合)
8、如图所示,这个样子肯定是不可以的。差别太大了,再次进行画笔硬度和流量的调节。
0PS技巧-画笔硬度的调整
9、这里进行蒙版的调整,可以调整蒙版边缘羽化等等一些数值,让图层直接更自然的融合。
10、通过多次修改,最终得到想要的效果就可以了。不妨多尝试一些不同数值带来的不同效果,多尝试才能找到最合适的。
注意事项
通过多次修改,最终得到想要的效果就可以了。不妨多尝试一些不同数值带来的不同效果,多尝试才能找到最合适的。
以上就是PS处理人物脸部逆光比较暗淡的方法介绍,大家学会了吗?希望能对大家有所帮助!