站长资源平面设计
Photoshop调出唯美梦幻的秋季深蓝色树林空地美女图片
简介素材图片主色也非常暗,处理的时候可以直接降低主色的饱和度减少部分杂色;然后用曲线等给暗部及高光区域增加蓝色;后期在顶部或边角区域渲染一些暖色即可。 原图最终效果 1、打开素材图片,创建可选颜色调整图层,对黄,绿色进行调整,参数及效果如下图。这一步给图片增加绿色。 <图1> <图2> <图3> 2、按
素材图片主色也非常暗,处理的时候可以直接降低主色的饱和度减少部分杂色;然后用曲线等给暗部及高光区域增加蓝色;后期在顶部或边角区域渲染一些暖色即可。
原图

最终效果

1、打开素材图片,创建可选颜色调整图层,对黄,绿色进行调整,参数及效果如下图。这一步给图片增加绿色。
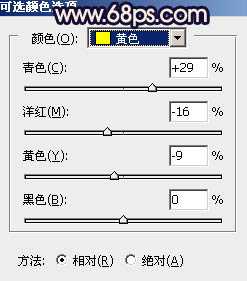
<图1>
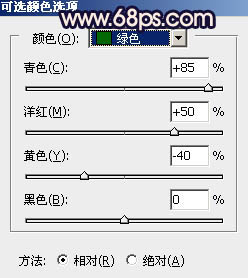
<图2>

<图3>
2、按Ctrl + J 把当前可选颜色调整图层复制一层,不透明度改为:20%,效果如下图。

<图4>
3、创建可选颜色调整图层,对红、黄、绿进行调整,参数设置如图5 - 7,效果如图8。这一步给图片增加红色和橙黄色。
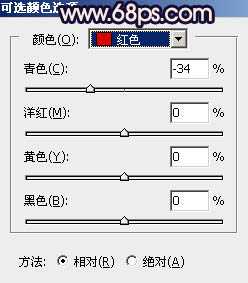
<图5>
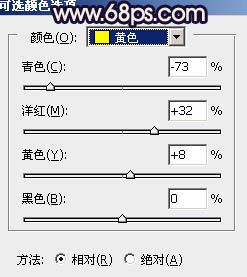
<图6>
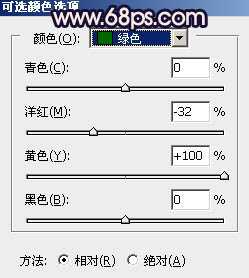
<图7>

<图8>
4、创建色相/饱和度调整图层,对黄、绿、青进行调整,参数设置如图9 - 11,效果如图12。这一步快速把背景主色转为中性蓝色。
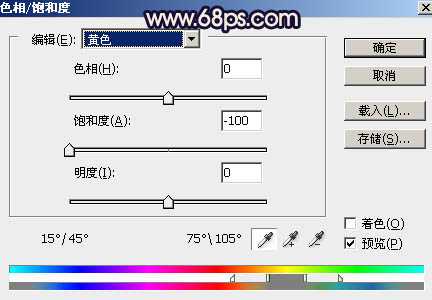
<图9>
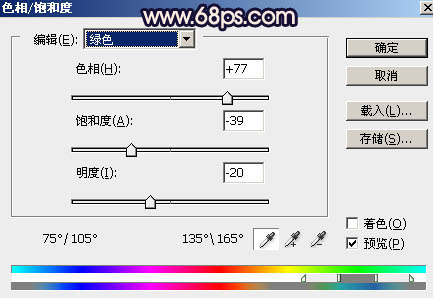
<图10>

<图11>

<图12>
5、创建曲线调整图层,对红,蓝通道进行调整,参数及效果如下图。这一步给图片高光部分增加淡红色,暗部增加蓝色。
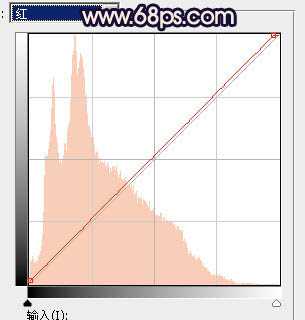
<图13>
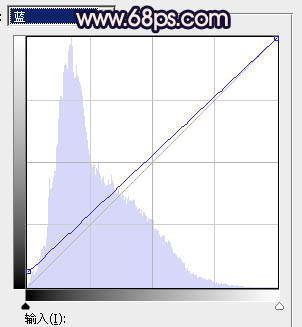
<图14>

<图15>
6、按Ctrl + J 把当前曲线调整图层复制一层,效果如下图。

<图16>
7、创建可选颜色调整图层,对红、蓝、白、中性、黑进行调整,参数设置如图17 - 21,效果如图22。这一步主要给高光及暗部增加蓝色。
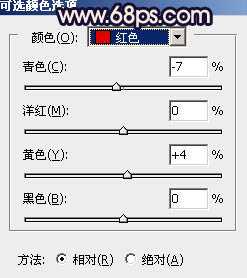
<图17> 上一页12 下一页 阅读全文
原图

最终效果

1、打开素材图片,创建可选颜色调整图层,对黄,绿色进行调整,参数及效果如下图。这一步给图片增加绿色。
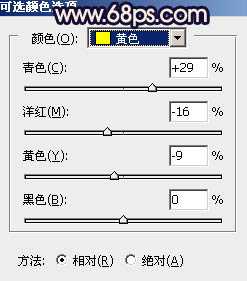
<图1>
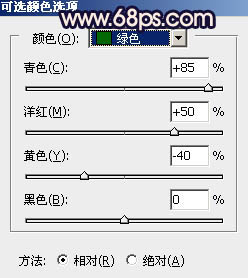
<图2>

<图3>
2、按Ctrl + J 把当前可选颜色调整图层复制一层,不透明度改为:20%,效果如下图。

<图4>
3、创建可选颜色调整图层,对红、黄、绿进行调整,参数设置如图5 - 7,效果如图8。这一步给图片增加红色和橙黄色。
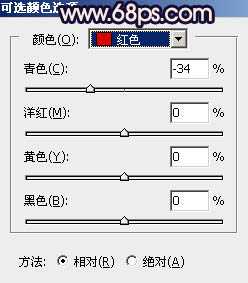
<图5>
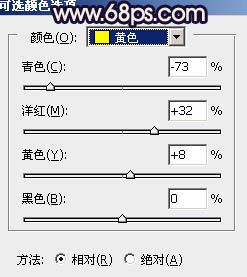
<图6>
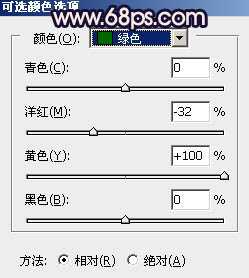
<图7>

<图8>
4、创建色相/饱和度调整图层,对黄、绿、青进行调整,参数设置如图9 - 11,效果如图12。这一步快速把背景主色转为中性蓝色。
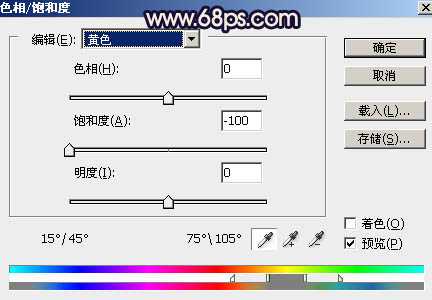
<图9>
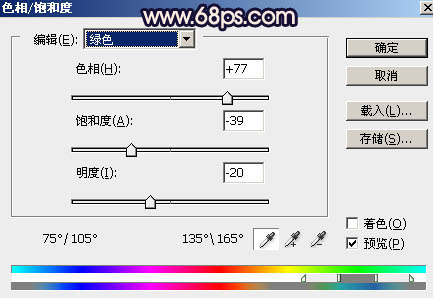
<图10>

<图11>

<图12>
5、创建曲线调整图层,对红,蓝通道进行调整,参数及效果如下图。这一步给图片高光部分增加淡红色,暗部增加蓝色。
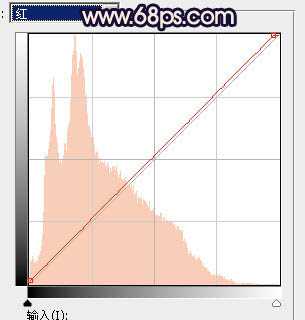
<图13>
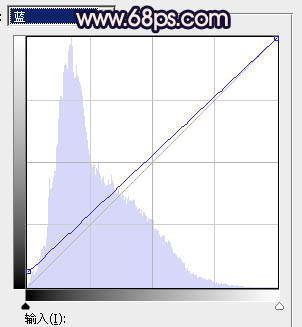
<图14>

<图15>
6、按Ctrl + J 把当前曲线调整图层复制一层,效果如下图。

<图16>
7、创建可选颜色调整图层,对红、蓝、白、中性、黑进行调整,参数设置如图17 - 21,效果如图22。这一步主要给高光及暗部增加蓝色。
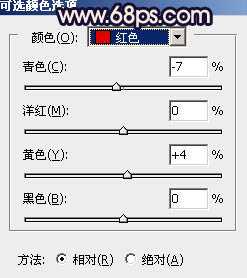
<图17> 上一页12 下一页 阅读全文