站长资源平面设计
Photoshop制作古典水墨美女头像
简介大家好,偶是桂桂!好久不见啦!前几天看了一些大神类似的作品,于是乎心血来潮也想自己做一张;效果主要还是偏向复古,古典的那种,制作难度并不大,喜欢的话快来学习吧!最终效果1、搭建背景:首先新建一个1080 * 850像素的画布,新建图层组并命名为“背景”,背景组分为三部分,渐变
大家好,偶是桂桂!好久不见啦!前几天看了一些大神类似的作品,于是乎心血来潮也想自己做一张;效果主要还是偏向复古,古典的那种,制作难度并不大,喜欢的话快来学习吧!
最终效果

1、搭建背景:
首先新建一个1080 * 850像素的画布,新建图层组并命名为“背景”,背景组分为三部分,渐变色背景层和两个柔光模式的图片,图片大家可以自由发挥,图层如下图所示。



2、添加人像:
新建图层组“人像”,使用钢笔工具把美女的脸部抠下来并放置在画布中间,然后在其下再建立一个图层组“背部”,使用水墨笔刷沿着人物脸部边缘进行涂抹(可以结合不同样式的笔刷),然后再加入玻璃碎片素材,沿着头像摆放,玻璃碎片图层模式改为“滤色”并适当的调整不透明度。



头像部分我们需要更进一步的修改,首先把头像做去色处理(Ctrl + Shift + U),然后创建蒙版,使用水墨笔刷在边缘稍微涂抹些,这样可以更好的融合到背景中去。

建立一个可选颜色调整图层,对头像的颜色进行简单调整。
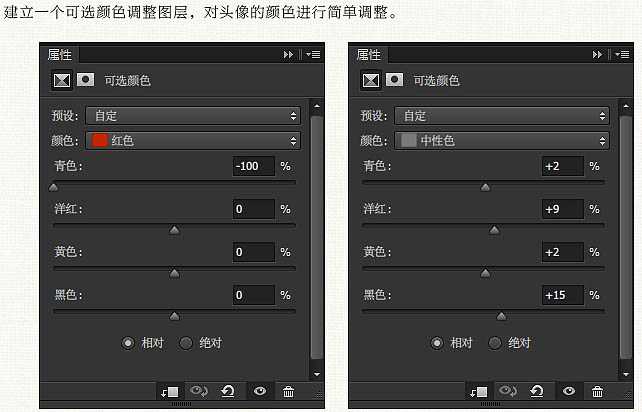
使用套索工具为原图中的嘴唇创建选区并适当羽化,然后Ctrl + J 复制图层并将此层放入到该组最顶部,眼睛部分也是如此,复制出来后将图层模式改为“颜色减淡”,这一步可以提升眼睛的亮度,记得适当调整不透明度。

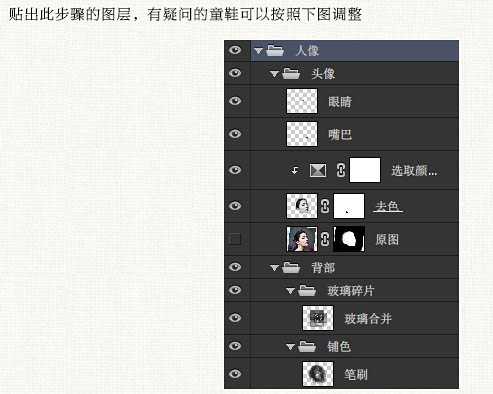
3、添加装饰:
接下来就来为整体添加一些装饰,这一步大家可以自由发挥想象,但要注意虚实处理,近景要适当的高斯模糊下哦。



4、添加光源:
做一个长方形矩形选区,然后选择线性渐变工具,由左到右拉一个白色到透明的渐变,然后再执行滤镜 > 模糊 > 动感模糊,模糊的目的就是为了把两边做的柔和些。然后依次复制多层,变化角度摆放到合适位置后,将它们的图层模式改为“叠加”并适当降低不透明度。
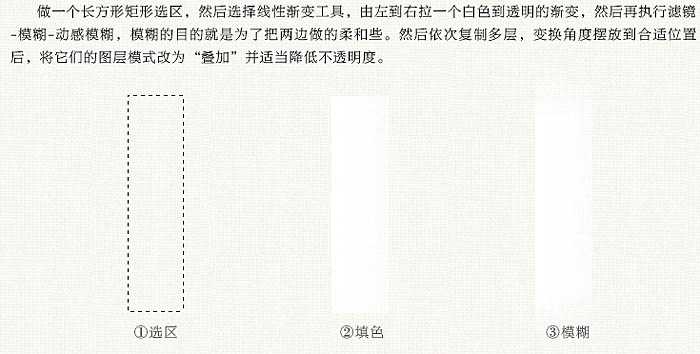
此处也可以加入一些高光素材做点缀,通常这些素材都是黑色底的,我们把它丢到画面中后,将图层模式改为“滤色”就可以消除黑色背景了,然后再根据实际效果加蒙版擦除多余部分即可。


5、整体调色:
最后一步就是调色,调色的方式有很多种,在此我说下自己的调色思路。首先创建一个颜色查找调整图层,它可以快速的为整体填充一层色调,然后再用可选颜色、色彩平衡、曲线调整色彩。每个人喜欢的颜色不同,因此以下参数仅供参考。

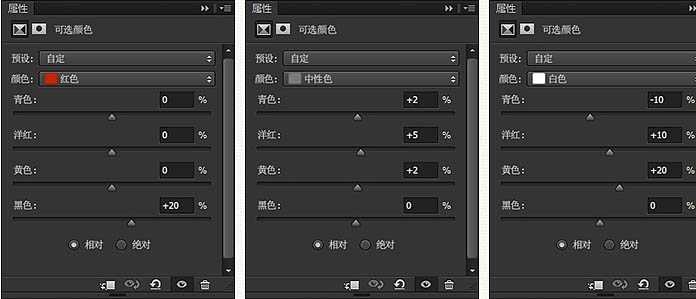
合并所有图层,锐化一下,完成最终效果。

最终效果

1、搭建背景:
首先新建一个1080 * 850像素的画布,新建图层组并命名为“背景”,背景组分为三部分,渐变色背景层和两个柔光模式的图片,图片大家可以自由发挥,图层如下图所示。



2、添加人像:
新建图层组“人像”,使用钢笔工具把美女的脸部抠下来并放置在画布中间,然后在其下再建立一个图层组“背部”,使用水墨笔刷沿着人物脸部边缘进行涂抹(可以结合不同样式的笔刷),然后再加入玻璃碎片素材,沿着头像摆放,玻璃碎片图层模式改为“滤色”并适当的调整不透明度。



头像部分我们需要更进一步的修改,首先把头像做去色处理(Ctrl + Shift + U),然后创建蒙版,使用水墨笔刷在边缘稍微涂抹些,这样可以更好的融合到背景中去。

建立一个可选颜色调整图层,对头像的颜色进行简单调整。
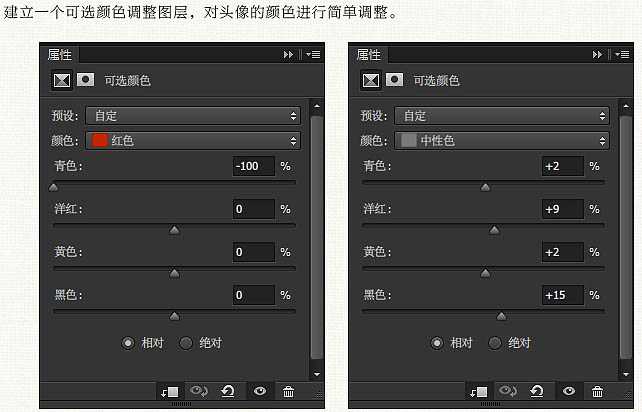
使用套索工具为原图中的嘴唇创建选区并适当羽化,然后Ctrl + J 复制图层并将此层放入到该组最顶部,眼睛部分也是如此,复制出来后将图层模式改为“颜色减淡”,这一步可以提升眼睛的亮度,记得适当调整不透明度。

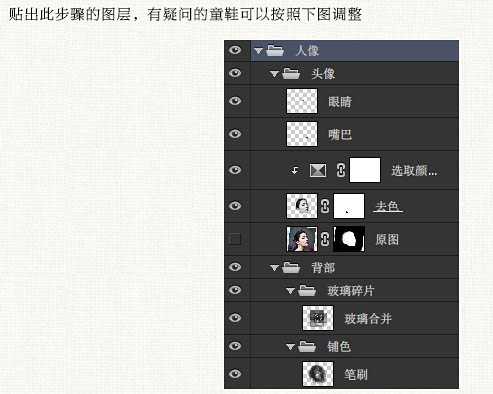
3、添加装饰:
接下来就来为整体添加一些装饰,这一步大家可以自由发挥想象,但要注意虚实处理,近景要适当的高斯模糊下哦。



4、添加光源:
做一个长方形矩形选区,然后选择线性渐变工具,由左到右拉一个白色到透明的渐变,然后再执行滤镜 > 模糊 > 动感模糊,模糊的目的就是为了把两边做的柔和些。然后依次复制多层,变化角度摆放到合适位置后,将它们的图层模式改为“叠加”并适当降低不透明度。
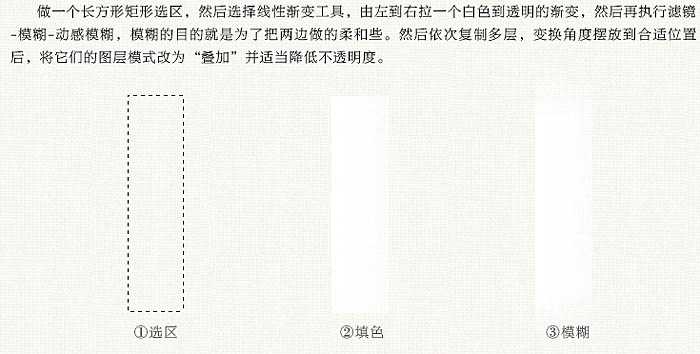
此处也可以加入一些高光素材做点缀,通常这些素材都是黑色底的,我们把它丢到画面中后,将图层模式改为“滤色”就可以消除黑色背景了,然后再根据实际效果加蒙版擦除多余部分即可。


5、整体调色:
最后一步就是调色,调色的方式有很多种,在此我说下自己的调色思路。首先创建一个颜色查找调整图层,它可以快速的为整体填充一层色调,然后再用可选颜色、色彩平衡、曲线调整色彩。每个人喜欢的颜色不同,因此以下参数仅供参考。

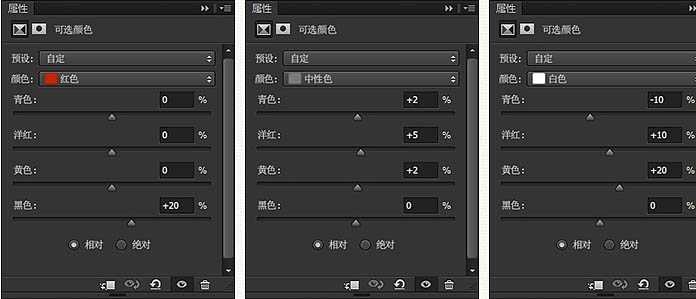
合并所有图层,锐化一下,完成最终效果。

上一篇:摄影后期PS人像磨皮技巧