站长资源平面设计
教你如何1分钟拯救灰蒙蒙的废片的方法
摄影大讲堂开课啦~小孩子照片老拍不好,多半是后期没学好!咳咳,不扯犊子了。各位摄友们大家好~我是你们的小编囧囧,曾担任过摄影讲师、摄影后期讲师、自由摄影师,对摄影也算是十分了解了。从今天开始我将为大家推出一系列的摄影后期教程,帮助大家在摄影的道路上走的漂亮走得长远!教程的前几期会讲的稍微简单些,帮助还没有入门的小伙伴们快速入门,以后会有更多的高级技巧分享给大家~啪啪啪啪鼓掌鼓掌~

相信很多人对摄影后期并不太熟悉,也有很多人觉得摄影是不需要后期的。其实呢,现在是数码时代了,我们都用的是数码相机,后期理所当然的是我们整个摄影环节的一个重要步骤。今天囧囧将告诉你如何利用Photoshop自带的滤镜camera raw对发灰的照片进行处理。
1.我们是要处理一张raw格式的图片(何为raw格式的图片大家不知道的可以自行百度一下),用Photoshop打开raw格式原片,Photoshop将会自动将raw格式文件导入到插件camera raw里面,下面就是这个插件的界面。
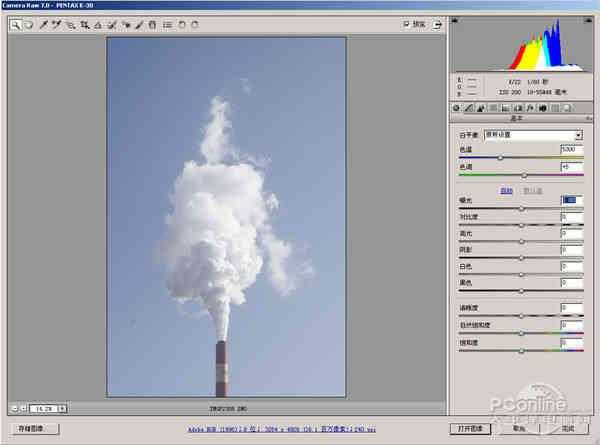
camera raw 界面
2.也许很多人觉得图片灰就是饱和度不够高,但其实有的时候提高饱和度并不能达到我们想要的效果。这个时候我们需要调整其他的一些数值。打开界面右边的基本版块,调整一些简单的图的时候我们一般在基本版块里面就可以完成所有操作。

基本版块位置
3.我们首先加高饱和度(数值如图1),你会发现变化并不大,这个时候我们拉低一下黑色(数值如图1),你会发现变化很明显,但是暗部太黑了一点。
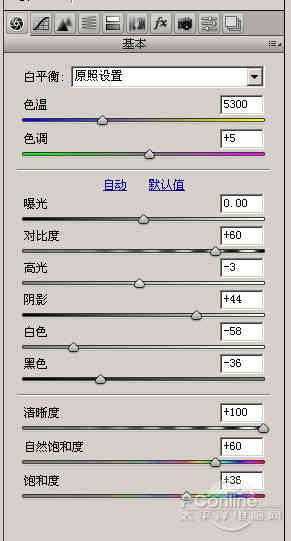
图1
4.接下来我们拉高阴影(数值如图1),这一步是为了提高暗部的亮度。
5.降低白色和高光(数值如图1),将亮部稍稍压暗能起到加强层次感的效果。
6.为了再次加强图片的立体感与层次,我们提高清晰度(数值如图1)。
7.经过上面的一系列调整图片在光线层次上已经没有问题,但是颜色还是略显暗淡,所以我们提高饱和度和自然饱和度(数值如图1)。
8.完成

成品图
小技巧:图中的数值并不是绝对,每张图在修图的时候都不可能用同样的数值,以上数值只是给大家一个方向和参考,大家在修图的时候按照步骤做,数值只要方向是对的就行,以自己的感觉为准~
上一篇:PS合成制作幽暗森林中发光的鬼屋