站长资源平面设计
Photoshop制作大气的立体岩石火焰字
做这类东西,关键还是要有想法,对软件熟练,并且耐心。很多东西万变不离其宗,学习排版,文字和配色这些高规格的学问。
最终效果

1、打开字体素材,素材为PNG格式保存后可直接使用,也可以用自己喜欢的字体。
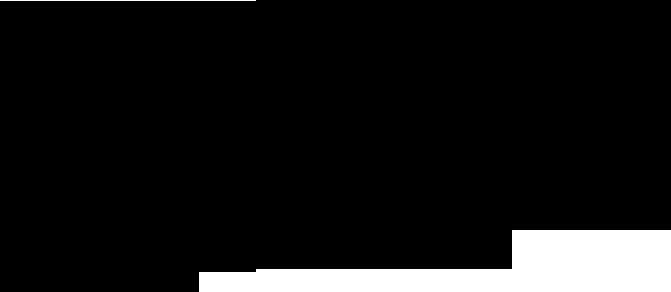
2、新建一个1400 * 1600的画布,填充黑色。把做好的字体拖到PS里自由变换,角度自定,根据自己想要的效果来。
然后按住Alt键开始复制,复制1,20图层就差不多了,把复制的图层合并,放到原图下面填充一个深色,立体效果就出来了。

3、找一些石膏的材质素材覆盖到原图上面,按ALt点击创建剪切蒙版。根据需求调整素材的颜色和对比度。我是把素材去色然后加亮。最后把做好的合并,然后复制一层放到下面隐藏起来。


4、加入内发光,入下。
然后把字的几个立体面加深,方便后期制作,因为会出现有的面会光线过暗而区分不开的情况。方法是用钢笔抠,然后填充黑色,调整不透明度,得到如下图的效果,字之间算是区分开了。
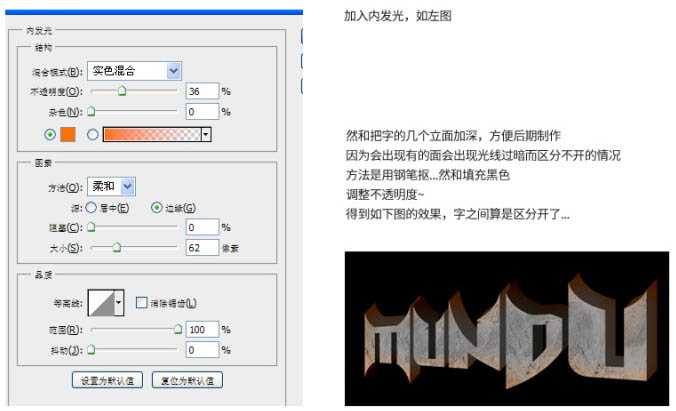
5、加入3个材质素材,分别是裂缝,墙面纹理和烧焦纹理。依旧在字体图层的基础上创建剪切蒙版,裂缝的图层混合模式为“正片叠底”,墙面和烧焦用叠加,然后调整透明度,其中要调整颜色过高的图层,降低饱和度以免影响整体色彩,然后调整裂缝的对比度让裂缝更加逼真明显。




6、找一个岩浆的素材,调整对比度,让暗的地方暗下去,把火光变亮,变形调整,添加蒙版,擦掉不需要部分,混合模式为滤色,用来做岩浆的部分。


7、给字体图层添加蒙版,用钢笔工具抠出裂缝选区填充黑色,把选区里面的部分隐藏起来。这时候可以把之前备份的字体层显示出来了,效果如下。

8、接着找一个岩浆素材,放在备份字体层上面,创建剪切蒙版,依旧是调整对比度和颜色。


9、这是关键的一步,需要耐心。在岩浆上面新建一个黑色层,创建蒙版,用画笔调整明暗。这一步是帮助外壳和内部岩浆建立一个明暗关系,让两者联系起来,不至于看的太假。

10、字体部分接近尾声了,给火焰添加火花。


11、制作背景。在背景图层上面新建一个组,新建两个图层。用画笔工具分别在两个图层上画两笔,颜色当然是橙色和朱红,变形后高斯模糊得到下图效果。之后添加火花。

12、将做好的效果盖印图层。复制两层,分别加入高斯模糊和锐化。锐化的图层擦掉文字部分,模糊的图层擦掉火花部分,再新建50%灰图层,混合模式为叠加,用加深减淡工具刻画细节的对比。
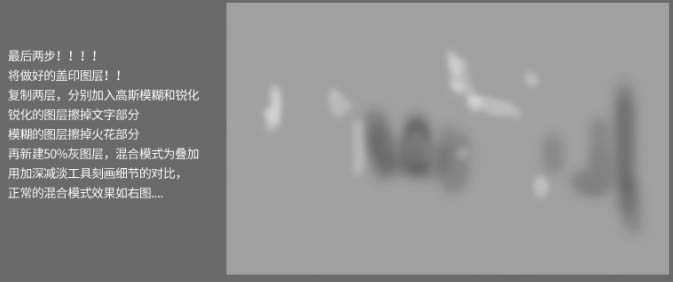
13、添加文案。

最终效果:
