站长资源平面设计
Photoshop为草地上的美女加上秋季蓝红色
简介素材图片主色为草地绿色,调色的时候,我们先把绿色转为黄褐色;然后用曲线等给暗部增加蓝紫色;高光区域可以增加一些橙黄色增强层次感即可。 原图最终效果 1、打开素材图片,创建可选颜色调整图层,对黄色,绿色进行调整,参数及效果如下图。这一步把图片中的黄色转为橙黄色,绿色转为青绿色。 <图1> <图2> <
素材图片主色为草地绿色,调色的时候,我们先把绿色转为黄褐色;然后用曲线等给暗部增加蓝紫色;高光区域可以增加一些橙黄色增强层次感即可。
原图

最终效果

1、打开素材图片,创建可选颜色调整图层,对黄色,绿色进行调整,参数及效果如下图。这一步把图片中的黄色转为橙黄色,绿色转为青绿色。
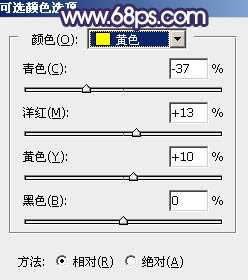
<图1>

<图2>

<图3>
2、按Ctrl + J 把当前可选颜色调整图层复制一层,效果如下图。

<图4>
3、创建色相/饱和度调整图层,对全图、黄、绿进行调整,参数设置如图5 - 7,效果如图8。这一步把图片中的黄绿色转为中性色。

<图5>

<图6>

<图7>

<图8>
4、创建曲线调整图层,对红、绿、蓝通道进行调整,参数设置如图9 - 11,效果如图12。这一步给图片增加红褐色。
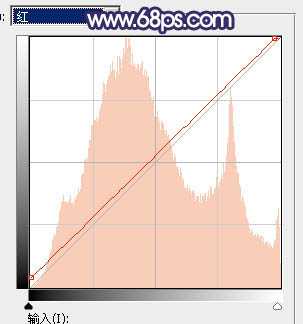
<图9>

<图10>
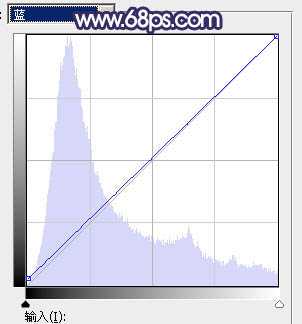
<图11>

<图12>
5、创建色彩平衡调整图层,对高光进行调整,参数及效果如下图。这一步给图片高光区域增加淡红色。
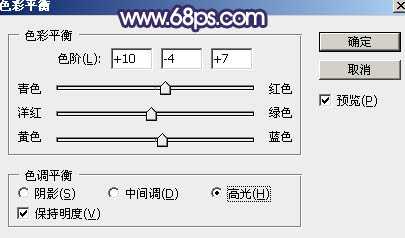
<图13>

<图14>
6、创建可选颜色调整图层,对红、黄、白、中性、黑进行调整,参数设置如图15 - 19,效果如图20。这一步给图片增加黄褐色。
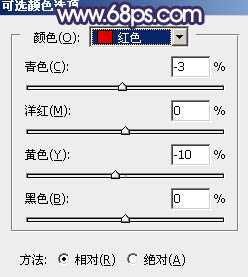
<图15>

<图16>
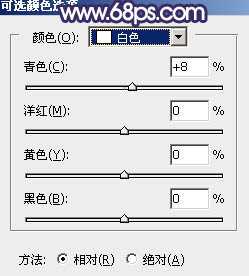
<图17>

<图18>
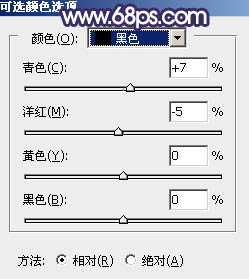
<图19>

<图20>
7、按Ctrl + Alt + 2 调出高光选区,然后创建色彩平衡调整图层,对阴影、中间调、高光进行调整,参数设置如图21 - 23,效果如图24。这一步给图片高光部分增加橙黄色。
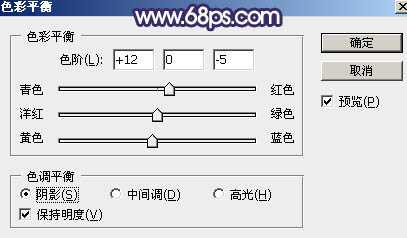
<图21>

<图22>

<图23>

<图24> 上一页12 下一页 阅读全文
原图

最终效果

1、打开素材图片,创建可选颜色调整图层,对黄色,绿色进行调整,参数及效果如下图。这一步把图片中的黄色转为橙黄色,绿色转为青绿色。
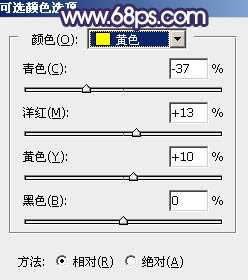
<图1>

<图2>

<图3>
2、按Ctrl + J 把当前可选颜色调整图层复制一层,效果如下图。

<图4>
3、创建色相/饱和度调整图层,对全图、黄、绿进行调整,参数设置如图5 - 7,效果如图8。这一步把图片中的黄绿色转为中性色。

<图5>

<图6>

<图7>

<图8>
4、创建曲线调整图层,对红、绿、蓝通道进行调整,参数设置如图9 - 11,效果如图12。这一步给图片增加红褐色。
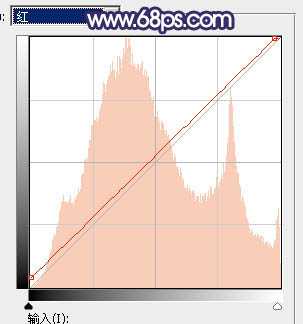
<图9>

<图10>
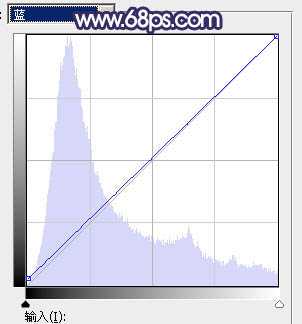
<图11>

<图12>
5、创建色彩平衡调整图层,对高光进行调整,参数及效果如下图。这一步给图片高光区域增加淡红色。
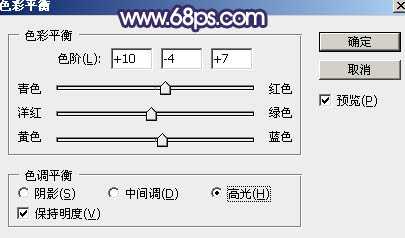
<图13>

<图14>
6、创建可选颜色调整图层,对红、黄、白、中性、黑进行调整,参数设置如图15 - 19,效果如图20。这一步给图片增加黄褐色。
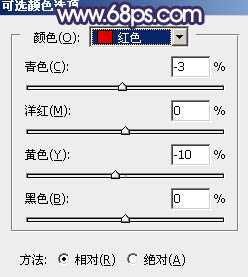
<图15>

<图16>
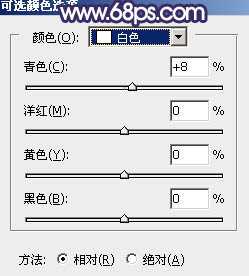
<图17>

<图18>
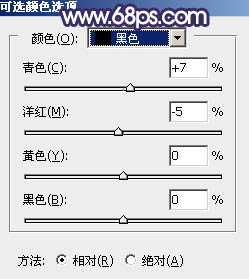
<图19>

<图20>
7、按Ctrl + Alt + 2 调出高光选区,然后创建色彩平衡调整图层,对阴影、中间调、高光进行调整,参数设置如图21 - 23,效果如图24。这一步给图片高光部分增加橙黄色。
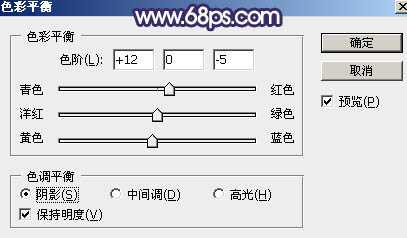
<图21>

<图22>

<图23>

<图24> 上一页12 下一页 阅读全文