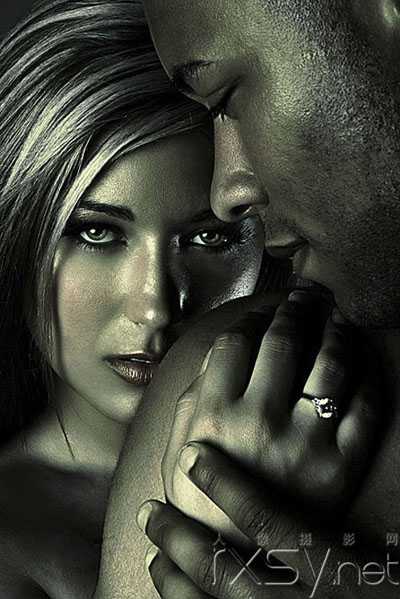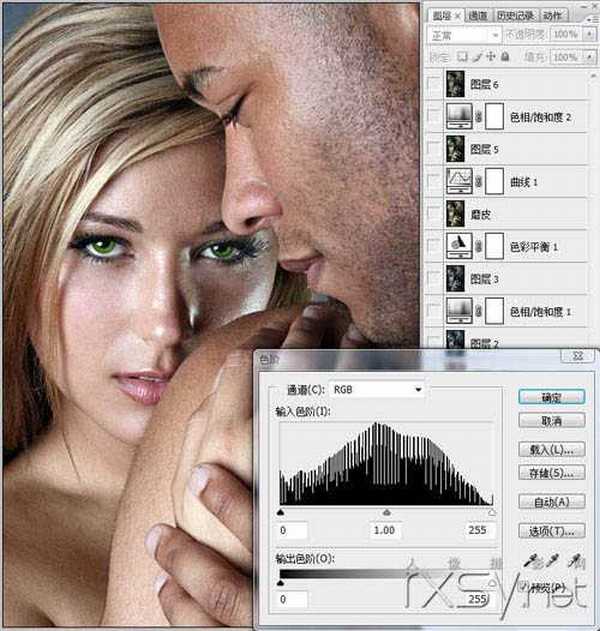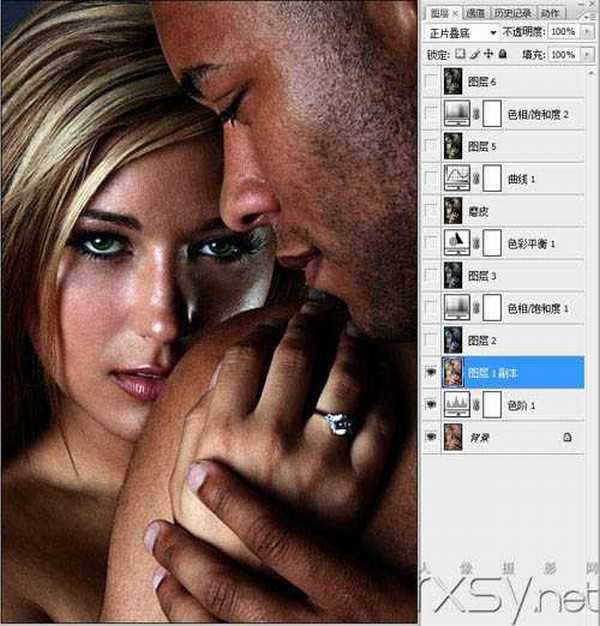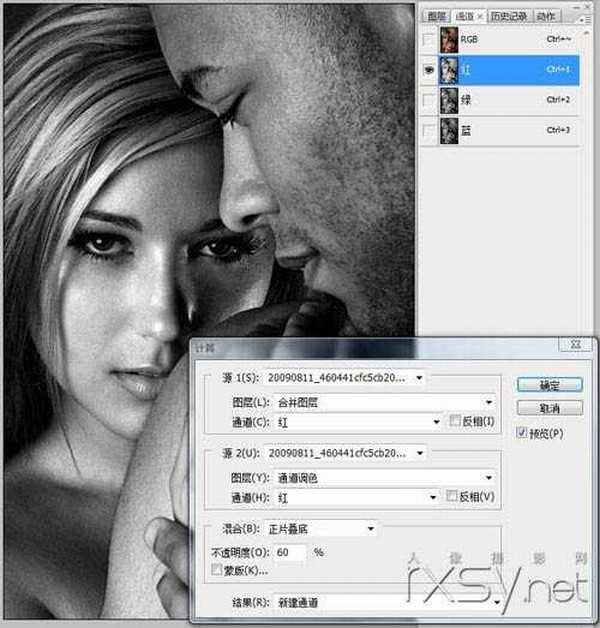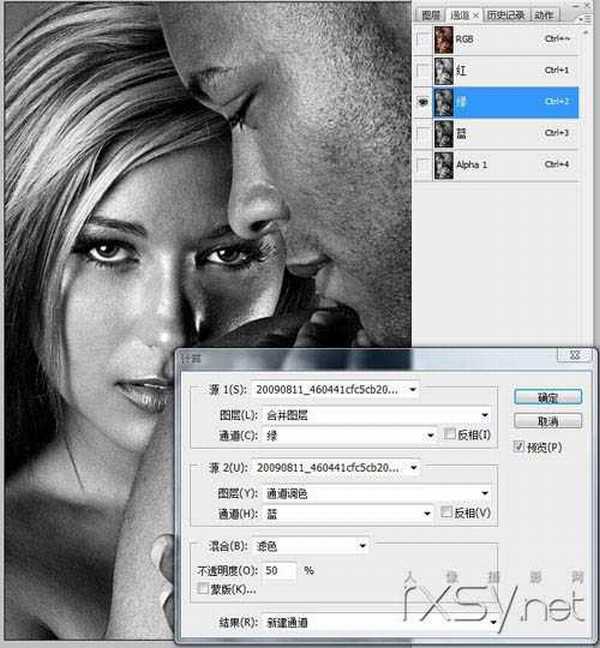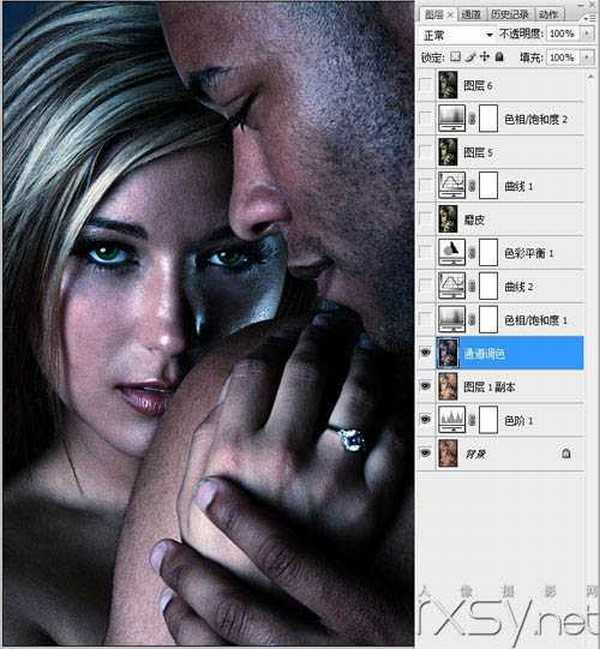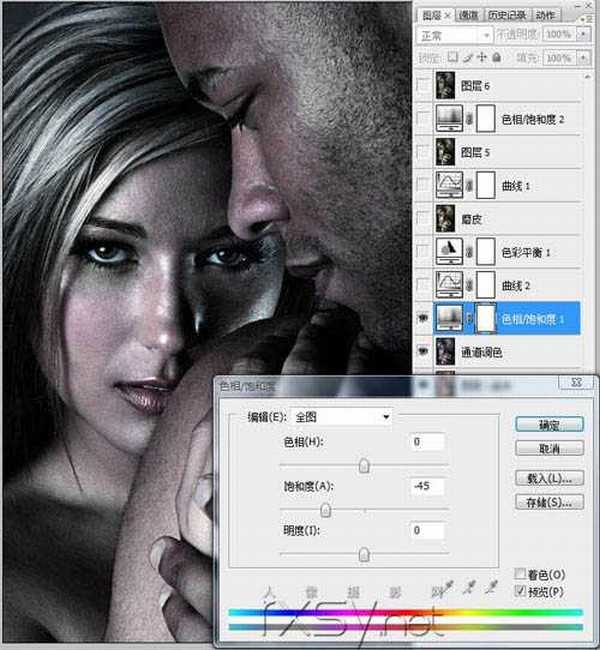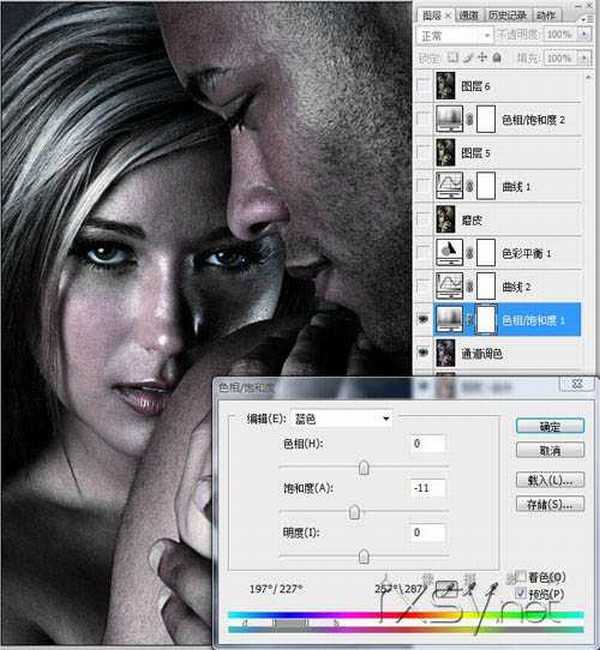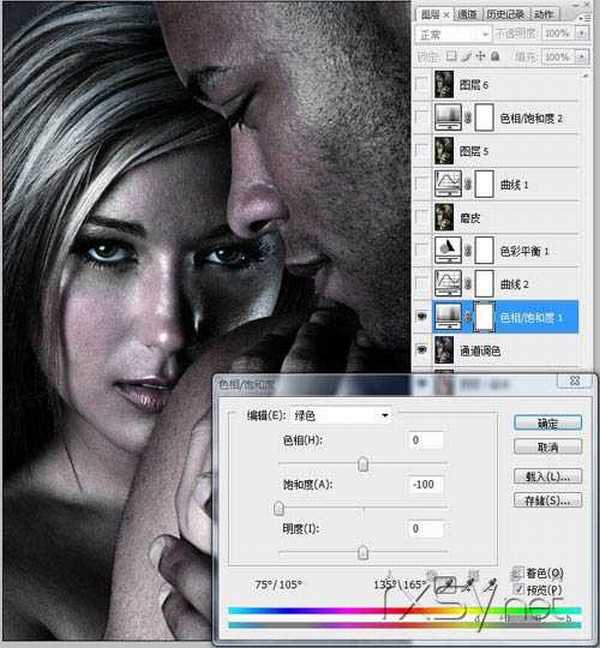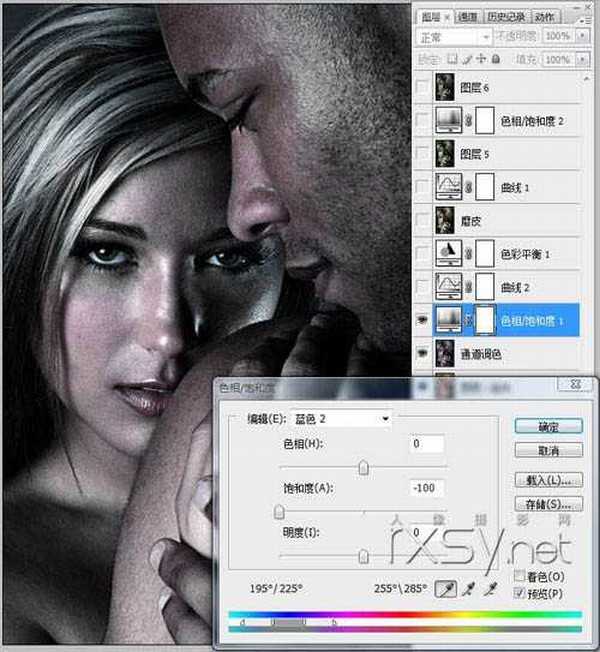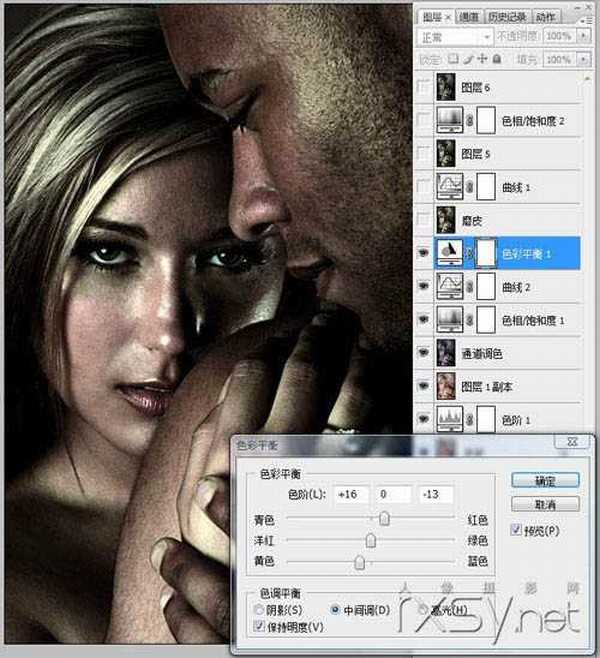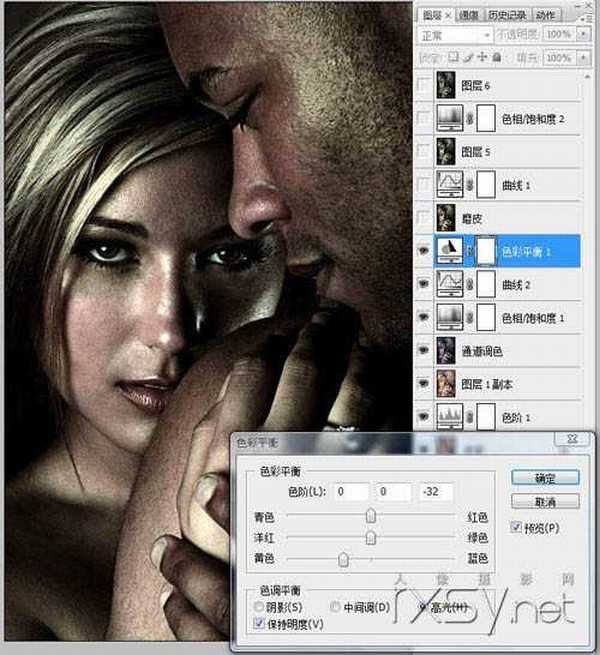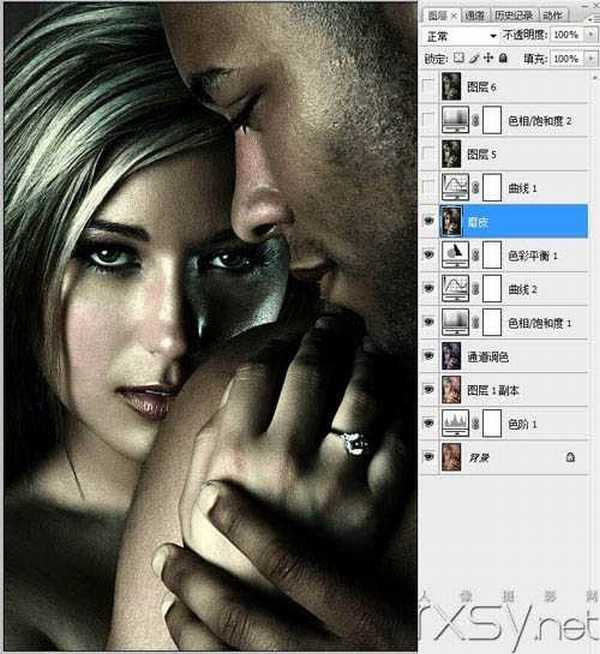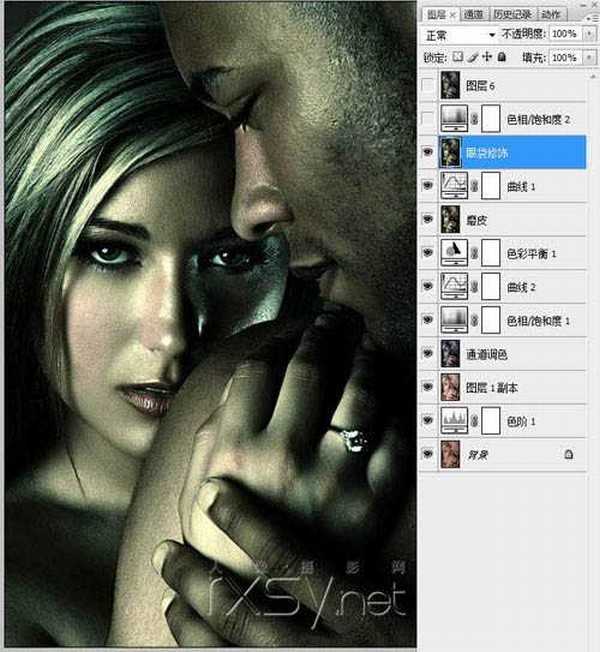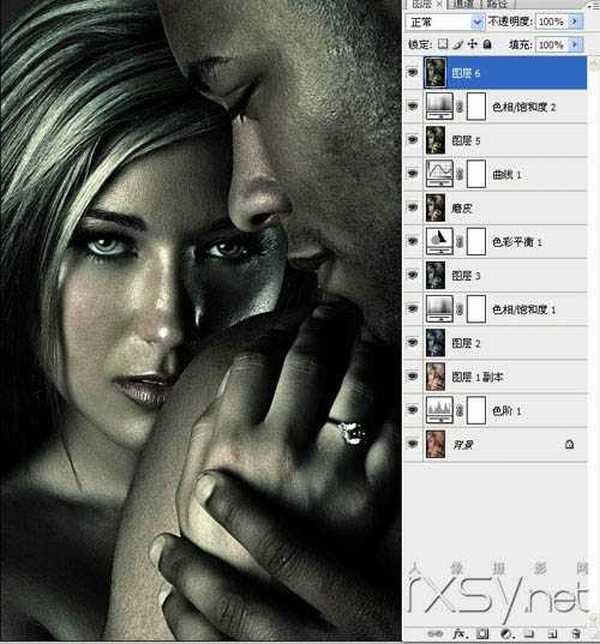站长资源平面设计
PS调出墨绿色金属质感肤色教程
墨绿色质感金属皮肤色彩的人像照片制作过程是比较复杂的,方法也有很多。最常用的就是用HDR等高清滤镜增加人像质感。然后用计算或应用图像等增强肤色对比度,后期再整体润色即可。最终效果
原图
一、用Photoshop软件打开需要用滤镜调出墨绿色质感金属皮肤色彩照片的原图后,首先使用HDR滤镜,对图片进行初步调整,使亮的部位非常亮,暗的部位非常暗,同时亮部、暗部的细节都很明显。(现在HDR滤镜可以在一张图片上实现高动态范围效果,不必合成多张曝光量不同的同一张照片。)然后使用“色阶”工具调整图片,增强其对比度。
墨绿色质感金属皮肤色彩的人像照片制作过程是比较复杂的,方法也有很多。最常用的就是用HDR等高清滤镜增加人像质感。然后用计算或应用图像二、盖印图层得到一个新的图层,然后将图层的混合模式改为“正片叠底”,加深图片的颜色。
三、转换到通道选项里,并选择红色通道,然后应用“计算”命令,得到一个新通道1。再选择绿色通道,应用“计算”命令,得到新通道2。具体设置如图所示。然后,复制Alpha1通道粘贴到红色通道,复制Alpha2通道粘贴到蓝色通道,从而获得鲜艳的颜色效果。
墨绿色质感金属皮肤色彩的人像照片制作过程是比较复杂的,方法也有很多。最常用的就是用HDR等高清滤镜增加人像质感。然后用计算或应用图像四、使用“色相/饱和度”工具分别调整各个通道的饱和度,使图片更加耐看,调整参数如下图所示。
墨绿色质感金属皮肤色彩的人像照片制作过程是比较复杂的,方法也有很多。最常用的就是用HDR等高清滤镜增加人像质感。然后用计算或应用图像五、建立新的曲线调整图层,并分别在暗部和亮部建立调节点压暗画面。这样能够使画面整体的亮度更加平衡(此步图略)。
六、使用“色彩平衡”工具调整画面后,图片有些偏红感觉不够冷,所以先盖印图层,进行磨皮修饰。
七、使用“曲线”工具分别调整各通道的颜色,使图片的细节更显丰富。
墨绿色质感金属皮肤色彩的人像照片制作过程是比较复杂的,方法也有很多。最常用的就是用HDR等高清滤镜增加人像质感。然后用计算或应用图像八、盖印图层,对女士的眼角、眼袋、嘴角等进行修饰。这里使用“仿制图章”工具,模式为“变亮”,不透明度建议不超过30%。
九、使用“色相/饱和度”工具降低全图的饱和度,使画面中的人物更为突出。然后使用“加深”工具对画面中过于抢眼的高光位置进行调整。“加深”工具的压力建议不超过20%。最后对女士眼睛的瞳孔稍加渲染,这里用“减淡”工具,不透明度设置为50%,擦出瞳孔,让眼睛看起来更神秘。
最终效果: