站长资源平面设计
Photoshop为铁轨上的美女增加甜美的晨曦暖色
简介暖色图片并不是全部都是暖色,最好把一些较暗的颜色转为暗蓝色,高光及中间调颜色转为暖色,这样画面就不会单一,同时更用层次感。 原图最终效果 1、打开素材图片,创建可选颜色调整图层,对绿色进行调整,参数及效果如下图。这一步把图片中的绿色转为青绿色。 <图1> <图2> 2、创建可选颜色调整图层,对黄、绿
暖色图片并不是全部都是暖色,最好把一些较暗的颜色转为暗蓝色,高光及中间调颜色转为暖色,这样画面就不会单一,同时更用层次感。
原图

最终效果

1、打开素材图片,创建可选颜色调整图层,对绿色进行调整,参数及效果如下图。这一步把图片中的绿色转为青绿色。
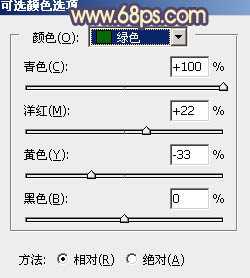
<图1>

<图2>
2、创建可选颜色调整图层,对黄、绿、白进行调整,参数设置如图3 - 5,效果如图6。这一步把图片中的黄色转为橙黄色,绿色转为蓝色,并给高光部分增加淡青色。
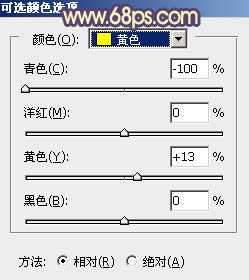
<图3>

<图4>
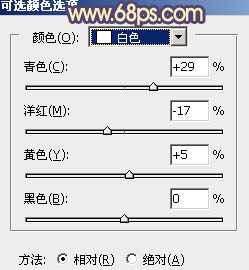
<图5>

<图6>
3、创建曲线调整图层,对红、绿、蓝通道进行调整,参数设置如图7 - 9,确定后把图层不透明度改为:60%,效果如图10。这一步主要给图片暗部增加蓝色。
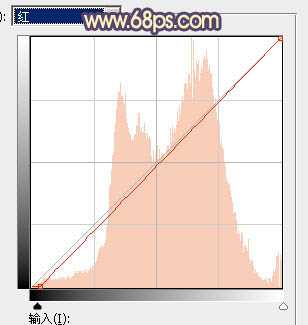
<图7>

<图8>
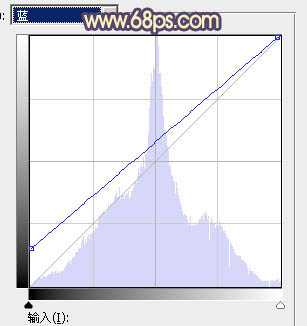
<图9>

<图10>
4、创建可选颜色调整图层,对红、黄、青、蓝、白、中性色进行调整,参数设置如图11 - 16,效果如图17。这一步把图片中的青色转为蓝色,高光部分增加淡蓝色。
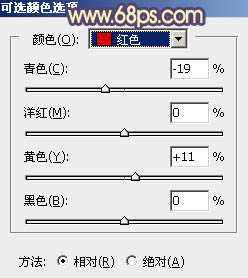
<图11>

<图12>
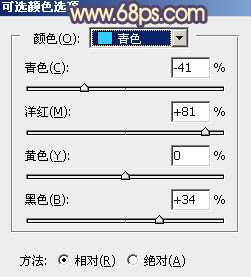
<图13>

<图14>
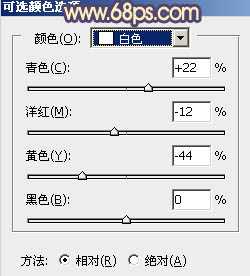
<图15>

<图16>

<图17>
5、创建色相/饱和度调整图层,对蓝色进行调整,参数及效果如下图。这一步把图片中的蓝色调鲜艳一点。
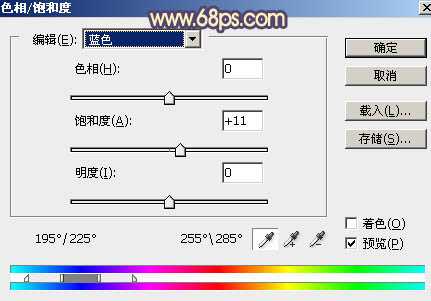
<图18>

<图19> 上一页12 下一页 阅读全文
原图

最终效果

1、打开素材图片,创建可选颜色调整图层,对绿色进行调整,参数及效果如下图。这一步把图片中的绿色转为青绿色。
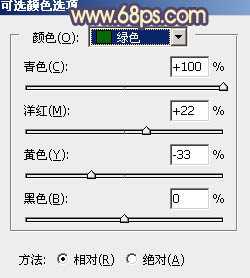
<图1>

<图2>
2、创建可选颜色调整图层,对黄、绿、白进行调整,参数设置如图3 - 5,效果如图6。这一步把图片中的黄色转为橙黄色,绿色转为蓝色,并给高光部分增加淡青色。
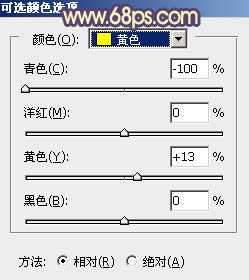
<图3>

<图4>
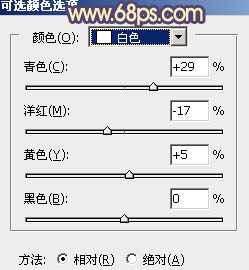
<图5>

<图6>
3、创建曲线调整图层,对红、绿、蓝通道进行调整,参数设置如图7 - 9,确定后把图层不透明度改为:60%,效果如图10。这一步主要给图片暗部增加蓝色。
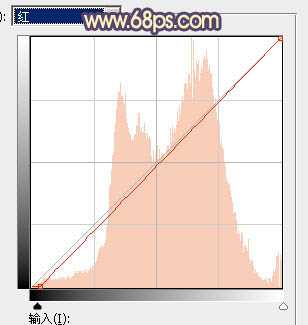
<图7>

<图8>
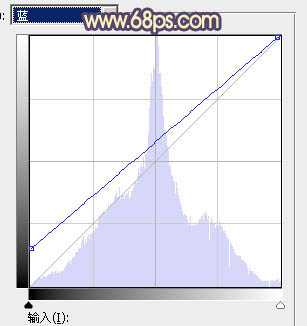
<图9>

<图10>
4、创建可选颜色调整图层,对红、黄、青、蓝、白、中性色进行调整,参数设置如图11 - 16,效果如图17。这一步把图片中的青色转为蓝色,高光部分增加淡蓝色。
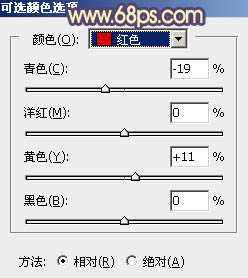
<图11>

<图12>
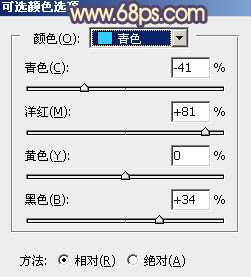
<图13>

<图14>
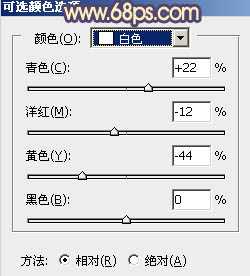
<图15>

<图16>

<图17>
5、创建色相/饱和度调整图层,对蓝色进行调整,参数及效果如下图。这一步把图片中的蓝色调鲜艳一点。
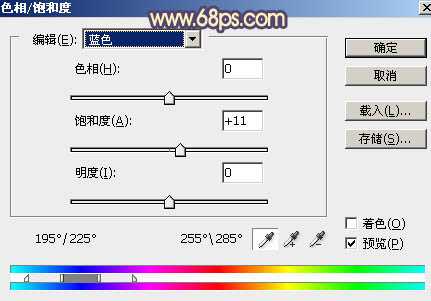
<图18>

<图19> 上一页12 下一页 阅读全文
上一篇:PS超精细妆面后期精修案例教程