站长资源平面设计
Photoshop为荒草中的人物调出逆光暗调青红色
简介素材图片主色为草地黄绿色及天空蓝色。调色的时候先把草地颜色转为红褐色,然后调暗;天空颜色直接转为青色;最后给高光部分增加一点淡青色,局部增加一点高光即可。 原图最终效果 1、打开素材图片,创建可选颜色调整图层,对黄、绿、中性色进行调整,参数设置如图1 - 3,效果如图4。这一步主要把草地部分的颜色转
素材图片主色为草地黄绿色及天空蓝色。调色的时候先把草地颜色转为红褐色,然后调暗;天空颜色直接转为青色;最后给高光部分增加一点淡青色,局部增加一点高光即可。
原图

最终效果

1、打开素材图片,创建可选颜色调整图层,对黄、绿、中性色进行调整,参数设置如图1 - 3,效果如图4。这一步主要把草地部分的颜色转为黄褐色。
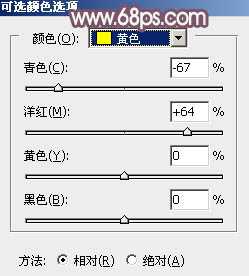
<图1>

<图2>
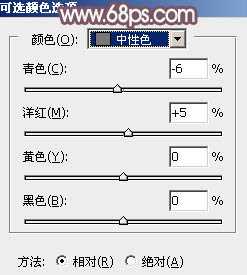
<图3>

<图4>
2、按Ctrl + J 把当前可选颜色调整图层复制一层,不透明度改为:50%,效果如下图。

<图5>
3、创建可选颜色调整图层,对红、黄、白进行调整,参数设置如图6 - 8,效果如图9。这一步给图片增加红褐色。

<图6>
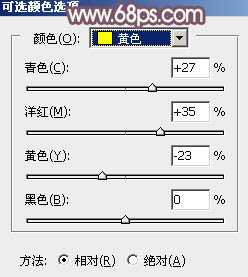
<图7>

<图8>

<图9>
4、按Ctrl + J 把当前可选颜色调整图层复制一层,效果如下图。

<图10>
5、创建色相/饱和度调整图层,对蓝色进行调整,参数及效果如下图。这一步把天空部分的颜色转为青色。

<图11>

<图12>
6、创建可选颜色调整图层,对红、黄、青、白、黑进行调整,参数设置如图13 - 17,效果如图18。这一步把图片中的红色加深,高光部分增加淡青色。
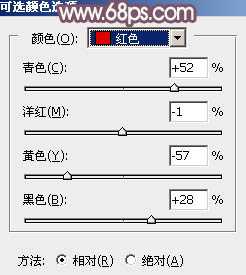
<图13>

<图14>
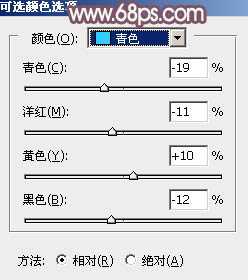
<图15> 上一页12 下一页 阅读全文
原图

最终效果

1、打开素材图片,创建可选颜色调整图层,对黄、绿、中性色进行调整,参数设置如图1 - 3,效果如图4。这一步主要把草地部分的颜色转为黄褐色。
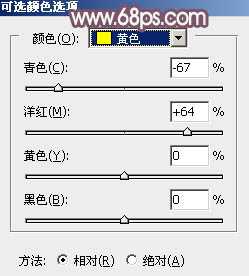
<图1>

<图2>
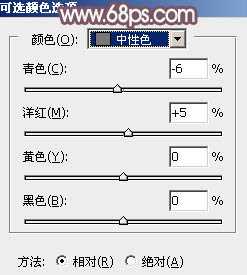
<图3>

<图4>
2、按Ctrl + J 把当前可选颜色调整图层复制一层,不透明度改为:50%,效果如下图。

<图5>
3、创建可选颜色调整图层,对红、黄、白进行调整,参数设置如图6 - 8,效果如图9。这一步给图片增加红褐色。

<图6>
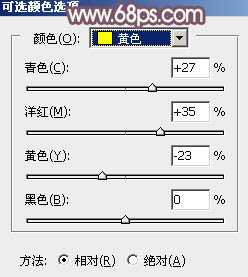
<图7>

<图8>

<图9>
4、按Ctrl + J 把当前可选颜色调整图层复制一层,效果如下图。

<图10>
5、创建色相/饱和度调整图层,对蓝色进行调整,参数及效果如下图。这一步把天空部分的颜色转为青色。

<图11>

<图12>
6、创建可选颜色调整图层,对红、黄、青、白、黑进行调整,参数设置如图13 - 17,效果如图18。这一步把图片中的红色加深,高光部分增加淡青色。
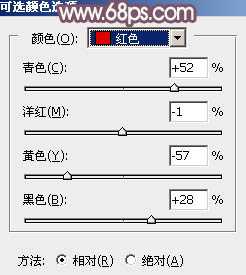
<图13>

<图14>
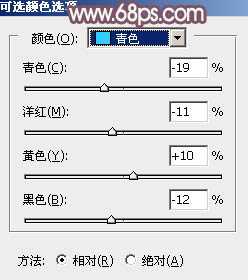
<图15> 上一页12 下一页 阅读全文