站长资源平面设计
Photoshop为街道边的美女加上暗调青黄色
简介素材图片天空部分有点泛白,调色的时候需要用渐变色填充一下;然后再把背景部分的主色转为青蓝色,高光部分增加橙黄色即可。 原图最终效果 1、打开素材图片,创建可选颜色调整图层,对黄色进行调整,参数及效果如下图。这一步把图片中的黄色转为绿色。 <图1> <图2> 2、创建可选颜色调整图层,对绿色,青色进行
素材图片天空部分有点泛白,调色的时候需要用渐变色填充一下;然后再把背景部分的主色转为青蓝色,高光部分增加橙黄色即可。
原图

最终效果

1、打开素材图片,创建可选颜色调整图层,对黄色进行调整,参数及效果如下图。这一步把图片中的黄色转为绿色。
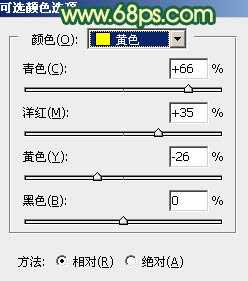
<图1>

<图2>
2、创建可选颜色调整图层,对绿色,青色进行调整,参数及效果如下图。这一步把图片中的青绿色转为青蓝色。
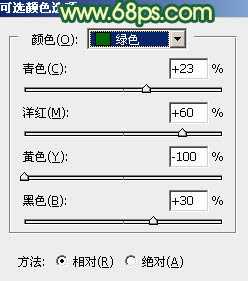
<图3>

<图4>

<图5>
3、按Ctrl + J 把当前可选颜色调整图层复制一层,效果如下图。

<图6>
4、创建曲线调整图层,对RGB、红、绿、蓝通道进行调整,参数设置如图7 - 10,效果如图11。这一步把图片暗部颜色加深,并给高光部分增加淡黄色。
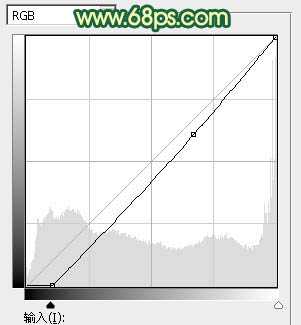
<图7>

<图8>
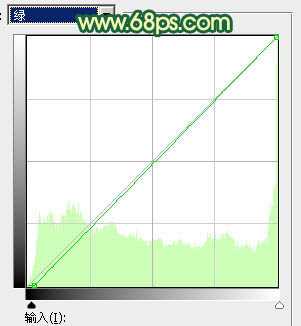
<图9>

<图10>

<图11>
5、新建一个图层,选择渐变工具,颜色设置如图12,然后有顶部往下拉出线性渐变。确定后添加图层蒙版,用黑色画笔把底部过渡擦出来,如图13。

<图12>

<图13>
6、把背景图层复制一层,按Ctrl + Shift + ] 置顶,按住Alt键添加图层蒙版,用白色画笔把人物部分擦出来,如下图。

<图14>
上一页12 下一页 阅读全文
原图

最终效果

1、打开素材图片,创建可选颜色调整图层,对黄色进行调整,参数及效果如下图。这一步把图片中的黄色转为绿色。
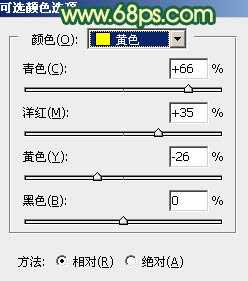
<图1>

<图2>
2、创建可选颜色调整图层,对绿色,青色进行调整,参数及效果如下图。这一步把图片中的青绿色转为青蓝色。
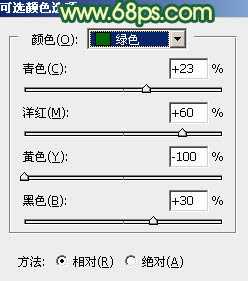
<图3>

<图4>

<图5>
3、按Ctrl + J 把当前可选颜色调整图层复制一层,效果如下图。

<图6>
4、创建曲线调整图层,对RGB、红、绿、蓝通道进行调整,参数设置如图7 - 10,效果如图11。这一步把图片暗部颜色加深,并给高光部分增加淡黄色。
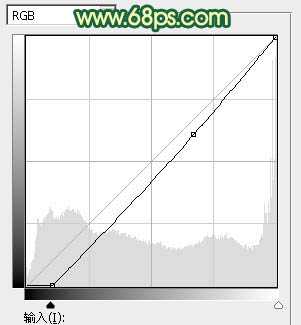
<图7>

<图8>
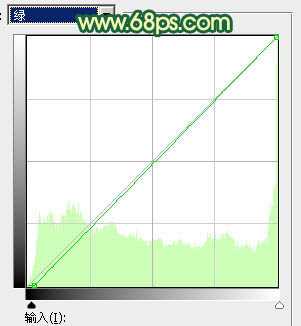
<图9>

<图10>

<图11>
5、新建一个图层,选择渐变工具,颜色设置如图12,然后有顶部往下拉出线性渐变。确定后添加图层蒙版,用黑色画笔把底部过渡擦出来,如图13。

<图12>

<图13>
6、把背景图层复制一层,按Ctrl + Shift + ] 置顶,按住Alt键添加图层蒙版,用白色画笔把人物部分擦出来,如下图。

<图14>
上一页12 下一页 阅读全文