站长资源平面设计
Photoshop将水边的美女增加暗调红褐色
简介素材图片主色为绿色,调色的时候直接把绿色转为黄褐色,然后给暗部增加一些红褐色即可得到初步的主色。后期给图片增加一些高光,局部再增加一些冷色增强层次感即可。 原图最终效果 1、打开素材图片,创建色相/饱和度调整图层,对黄色,绿色进行调整,参数及效果如下图。这一步把背景部分的主色转为黄褐色。 <图1>
素材图片主色为绿色,调色的时候直接把绿色转为黄褐色,然后给暗部增加一些红褐色即可得到初步的主色。后期给图片增加一些高光,局部再增加一些冷色增强层次感即可。
原图

最终效果

1、打开素材图片,创建色相/饱和度调整图层,对黄色,绿色进行调整,参数及效果如下图。这一步把背景部分的主色转为黄褐色。
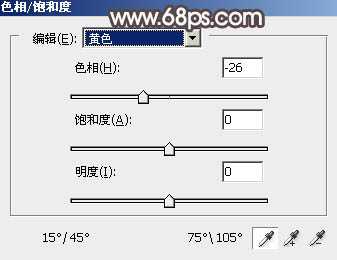
<图1>

<图2>

<图3>
2、创建曲线调整图层,对红,绿通道进行调整,参数及效果如下图。这一步给图片暗部和高光部分增加红色。

<图4>
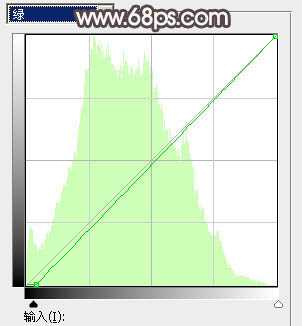
<图5>

<图6>
3、创建可选颜色调整图层,对红、黄、黑进行调整,参数设置如图7 - 9,效果如图10。这一步给图片增加红褐色。
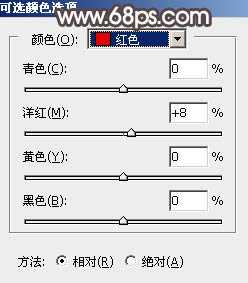
<图7>

<图8>
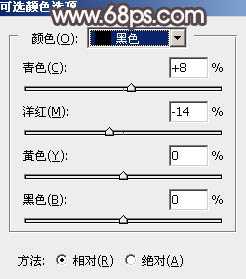
<图9>

<图10>
4、按Ctrl + J把当前可选颜色调整图层复制一层,效果如下图。

<图11>
5、创建色彩平衡调整图层,对阴影,高光进行调整,参数及效果如下图。这一步主要给图片暗部增加蓝色。

<图12>
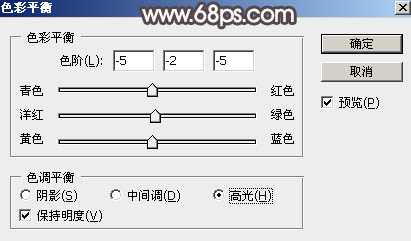
<图13>

<图14>
6、创建可选颜色调整图层,对红、黄、黑进行调整,参数设置如图15 - 17,效果如图18。这一步给图片增加橙黄色。
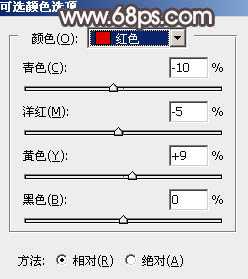
<图15>

<图16>
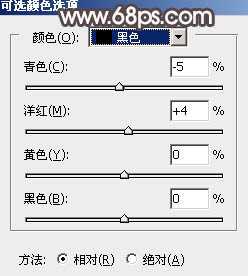
<图17>

<图18>
7、创建曲线调整图层,对RGB,红通道进行调整,参数设置如图19,确定后把蒙版填充黑色,用白色画笔把边角需要变暗的部分擦出来,效果如图20。
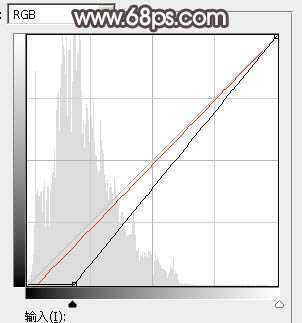
<图19>

<图20> 上一页12 下一页 阅读全文
原图

最终效果

1、打开素材图片,创建色相/饱和度调整图层,对黄色,绿色进行调整,参数及效果如下图。这一步把背景部分的主色转为黄褐色。
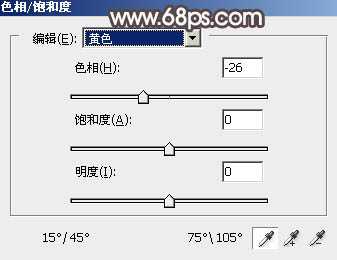
<图1>

<图2>

<图3>
2、创建曲线调整图层,对红,绿通道进行调整,参数及效果如下图。这一步给图片暗部和高光部分增加红色。

<图4>
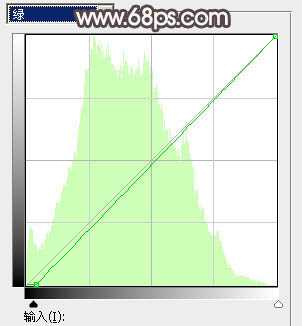
<图5>

<图6>
3、创建可选颜色调整图层,对红、黄、黑进行调整,参数设置如图7 - 9,效果如图10。这一步给图片增加红褐色。
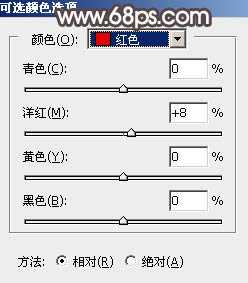
<图7>

<图8>
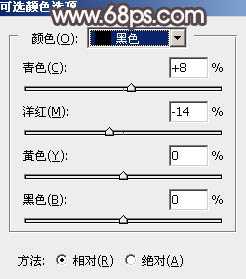
<图9>

<图10>
4、按Ctrl + J把当前可选颜色调整图层复制一层,效果如下图。

<图11>
5、创建色彩平衡调整图层,对阴影,高光进行调整,参数及效果如下图。这一步主要给图片暗部增加蓝色。

<图12>
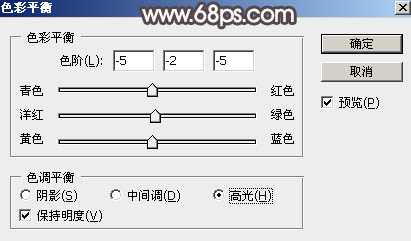
<图13>

<图14>
6、创建可选颜色调整图层,对红、黄、黑进行调整,参数设置如图15 - 17,效果如图18。这一步给图片增加橙黄色。
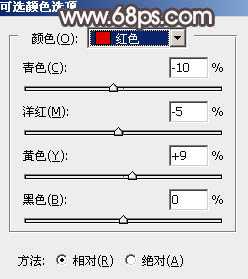
<图15>

<图16>
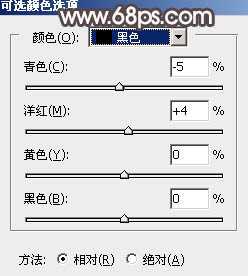
<图17>

<图18>
7、创建曲线调整图层,对RGB,红通道进行调整,参数设置如图19,确定后把蒙版填充黑色,用白色画笔把边角需要变暗的部分擦出来,效果如图20。
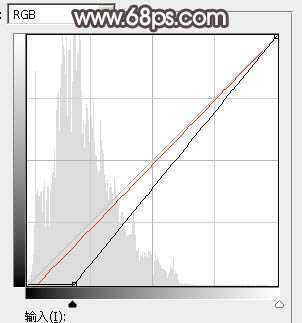
<图19>

<图20> 上一页12 下一页 阅读全文
下一篇:PS合成电影海报模仿教程