站长资源平面设计
Photoshop为铁轨春季人物图片打造清爽的韩系蓝绿色
简介素材图片以背景青绿色及路面的中性色为主。调色的时候保留图片中的绿色,并调鲜艳一点;然后把青色及中性色部分都转为淡蓝色;再给图片暗部及高光部分渲染蓝色,整体处理清爽即可。 原图最终效果 1、打开素材图片,创建可选颜色调整图层,对黄、青、蓝进行调整,参数设置如图1 - 3,确定后把图层不透明度改为:30
素材图片以背景青绿色及路面的中性色为主。调色的时候保留图片中的绿色,并调鲜艳一点;然后把青色及中性色部分都转为淡蓝色;再给图片暗部及高光部分渲染蓝色,整体处理清爽即可。
原图

最终效果

1、打开素材图片,创建可选颜色调整图层,对黄、青、蓝进行调整,参数设置如图1 - 3,确定后把图层不透明度改为:30%,效果如图4。这一步主要把图片中的黄色转为绿色。
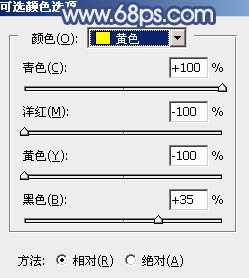
<图1>
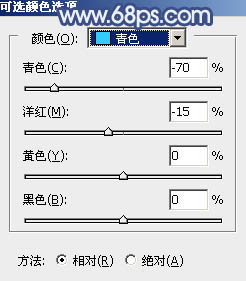
<图2>
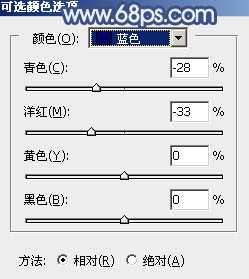
<图3>

<图4>
2、创建曲线调整图层,对红、绿、蓝通道进行调整,参数及效果如下图。这一步主要给图片暗部增加蓝色。
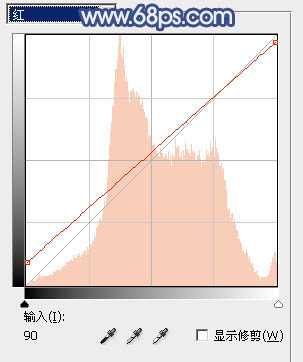
<图5>
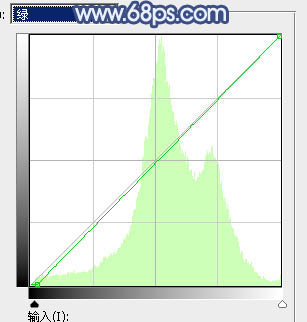
<图6>
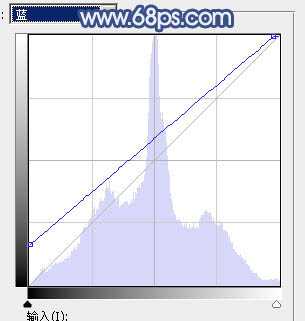
<图7>

<图8>
3、创建纯色调整图层,颜色设置为蓝灰色:#8A92A1,确定后把蒙版填充黑色,用白色画笔把路面及枯草部分擦出来,然后把混合模式改为“强光”,效果如下图。这一步给图片局部增加蓝色。

<图9>
4、调出当前图层蒙版选区,再创建色彩平衡调整图层,对高光进行调整,参数及效果如下图。这一步给上一步调色的区域增加淡青色。

<图10>

<图11>
上一页12 下一页 阅读全文
原图

最终效果

1、打开素材图片,创建可选颜色调整图层,对黄、青、蓝进行调整,参数设置如图1 - 3,确定后把图层不透明度改为:30%,效果如图4。这一步主要把图片中的黄色转为绿色。
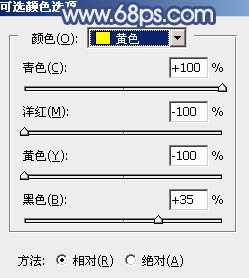
<图1>
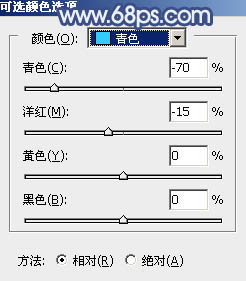
<图2>
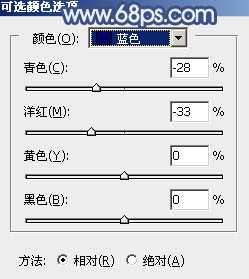
<图3>

<图4>
2、创建曲线调整图层,对红、绿、蓝通道进行调整,参数及效果如下图。这一步主要给图片暗部增加蓝色。
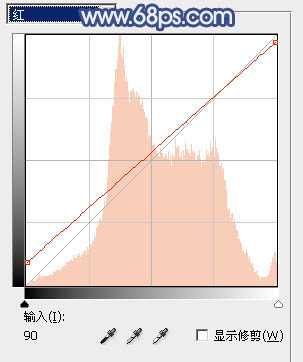
<图5>
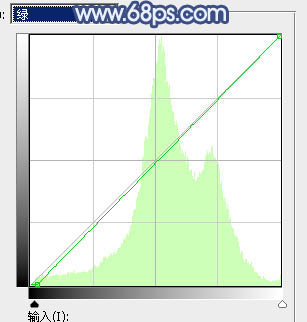
<图6>
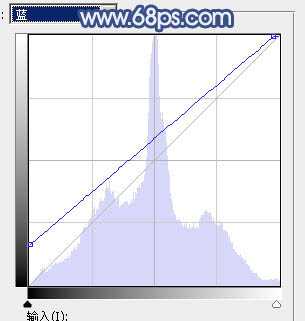
<图7>

<图8>
3、创建纯色调整图层,颜色设置为蓝灰色:#8A92A1,确定后把蒙版填充黑色,用白色画笔把路面及枯草部分擦出来,然后把混合模式改为“强光”,效果如下图。这一步给图片局部增加蓝色。

<图9>
4、调出当前图层蒙版选区,再创建色彩平衡调整图层,对高光进行调整,参数及效果如下图。这一步给上一步调色的区域增加淡青色。

<图10>

<图11>
上一页12 下一页 阅读全文