站长资源平面设计
Photoshop为建筑美女图片打造古典Lomo风格
简介Lomo风格图片比较好把握,主要有三个大的特征:首先画面细节有一些丢失;颜色带有颓废感,并有一些失真;暗角部分比较突出。 原图最终效果 1、打开素材图片,创建曲线调整图层,对RGB、红、蓝通道进行调整,参数设置如图1 - 3,效果如图4。这一步主要把图片高光颜色调暗,并给高光区域增加淡黄色。 <图1
Lomo风格图片比较好把握,主要有三个大的特征:首先画面细节有一些丢失;颜色带有颓废感,并有一些失真;暗角部分比较突出。
原图

最终效果

1、打开素材图片,创建曲线调整图层,对RGB、红、蓝通道进行调整,参数设置如图1 - 3,效果如图4。这一步主要把图片高光颜色调暗,并给高光区域增加淡黄色。
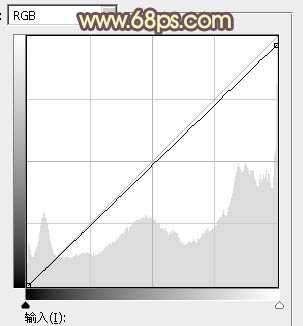
<图1>

<图2>
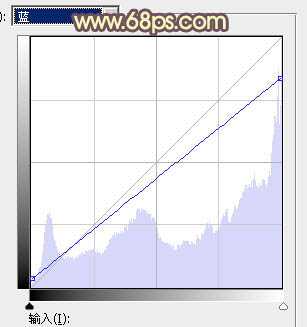
<图3>

<图4>
2、创建可选颜色调整图层,对红、白、中性色进行调整,参数设置如图5 - 7,效果如图8。这一步同样给高光及中间调部分增加淡黄色。
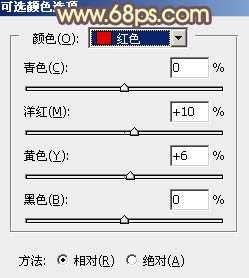
<图5>

<图6>
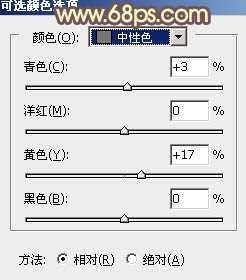
<图7>

<图8>
3、创建曲线调整图层,对RGB、红、蓝通道进行调整,参数及效果如下图。这一步把图片暗部加深,并增加暖色。
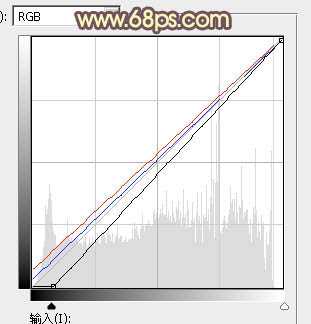
<图9>

<图10>
4、按Ctrl + Alt + 2 调出高光选区,创建纯色调整图层,颜色设置为淡黄色:#FBE8A6,确定后把混合模式改为“变亮”,不透明度改为:50%,效果如下图。这一步给图片高光部分增加淡黄色。

<图11>
5、按Ctrl + Alt + 2 调出高光选区,按Ctrl + Shift + I 反选得到暗部选区,然后创建曲线调整图层,对RGB、红、蓝通道进行调整,参数设置如图12 - 14,效果如图15。这一步把图片暗部颜色加深,并增加蓝紫色。

<图12>
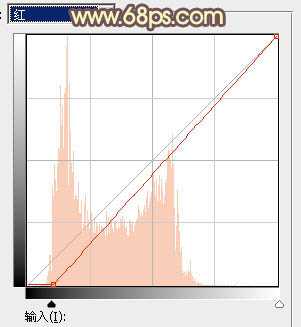
<图13> 上一页12 下一页 阅读全文
原图

最终效果

1、打开素材图片,创建曲线调整图层,对RGB、红、蓝通道进行调整,参数设置如图1 - 3,效果如图4。这一步主要把图片高光颜色调暗,并给高光区域增加淡黄色。
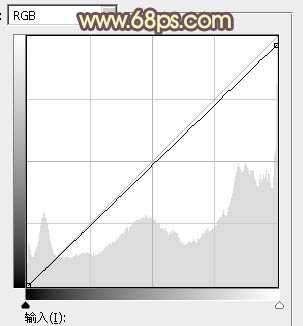
<图1>

<图2>
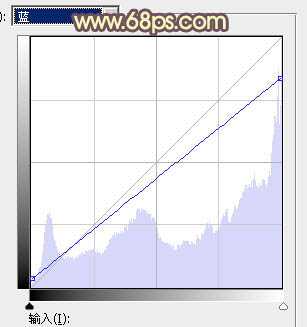
<图3>

<图4>
2、创建可选颜色调整图层,对红、白、中性色进行调整,参数设置如图5 - 7,效果如图8。这一步同样给高光及中间调部分增加淡黄色。
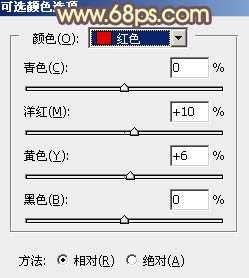
<图5>

<图6>
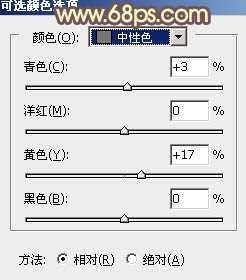
<图7>

<图8>
3、创建曲线调整图层,对RGB、红、蓝通道进行调整,参数及效果如下图。这一步把图片暗部加深,并增加暖色。
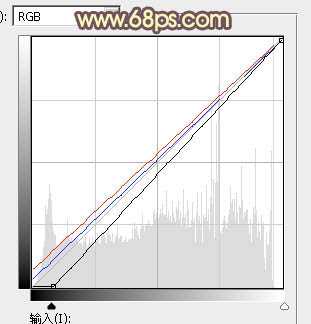
<图9>

<图10>
4、按Ctrl + Alt + 2 调出高光选区,创建纯色调整图层,颜色设置为淡黄色:#FBE8A6,确定后把混合模式改为“变亮”,不透明度改为:50%,效果如下图。这一步给图片高光部分增加淡黄色。

<图11>
5、按Ctrl + Alt + 2 调出高光选区,按Ctrl + Shift + I 反选得到暗部选区,然后创建曲线调整图层,对RGB、红、蓝通道进行调整,参数设置如图12 - 14,效果如图15。这一步把图片暗部颜色加深,并增加蓝紫色。

<图12>
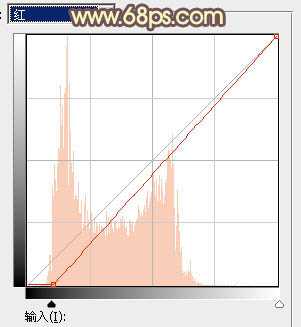
<图13> 上一页12 下一页 阅读全文
上一篇:PS合成恐怖的白衣半身幽灵教程