站长资源平面设计
Photoshop为铁轨边的美女加上暗调中性红褐色
简介素材图片主色比较统一,调色的时候直接用色相/饱和度降低全图及各主色的饱和度得到初步的中性效果,然后用曲线等给暗部增加一点暗红色,局部渲染一些高光,并增加明暗对比即可。 原图最终效果 1、打开素材图片,创建可选颜色调整图层,对黄、绿、青进行调整,参数设置如图1 - 3,效果如图4。这一步把图片中的黄绿
素材图片主色比较统一,调色的时候直接用色相/饱和度降低全图及各主色的饱和度得到初步的中性效果,然后用曲线等给暗部增加一点暗红色,局部渲染一些高光,并增加明暗对比即可。
原图

最终效果

1、打开素材图片,创建可选颜色调整图层,对黄、绿、青进行调整,参数设置如图1 - 3,效果如图4。这一步把图片中的黄绿色稍微加深一点。
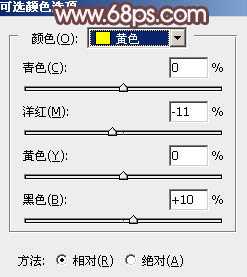
<图1>

<图2>
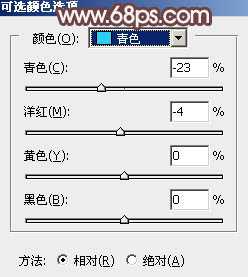
<图3>

<图4>
2、创建色相/饱和度调整图层,对全图、黄、绿、青进行调整,参数设置如图5 - 8,效果如图9。这一步快速把图片主色转为中性色。
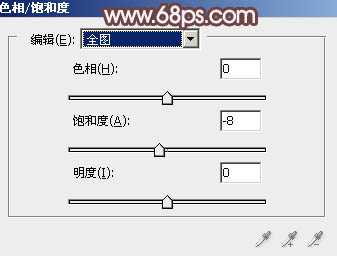
<图5>

<图6>
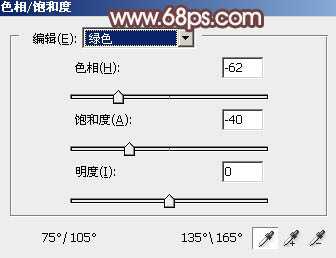
<图7>

<图8>

<图9>
3、按Ctrl + J把当前色相/饱和度调整图层复制一层,不透明度改为:50%,效果如下图。

<图10>
4、创建曲线调整图层,对红、绿、蓝通道进行调整,参数设置如图11 - 13,效果如图14。这一步主要给图片暗部增加红色。

<图11>
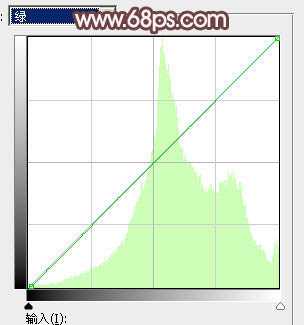
<图12>

<图13>

<图14>
5、创建可选颜色调整图层,对红、黄、洋红、白、中性、黑进行调整,参数设置如图15 - 20,效果如图21。这一步给图片增加红褐色。

<图15>
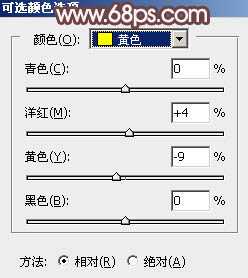
<图16>

<图17>
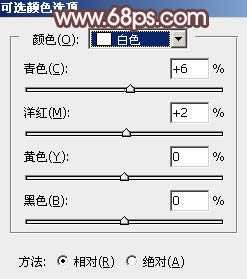
<图18>

<图19>
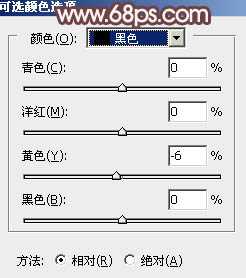
<图20>

<图21>
上一页12 下一页 阅读全文
原图

最终效果

1、打开素材图片,创建可选颜色调整图层,对黄、绿、青进行调整,参数设置如图1 - 3,效果如图4。这一步把图片中的黄绿色稍微加深一点。
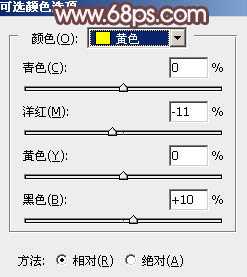
<图1>

<图2>
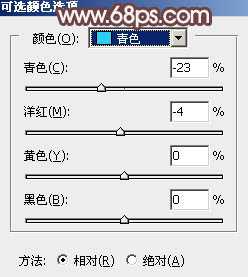
<图3>

<图4>
2、创建色相/饱和度调整图层,对全图、黄、绿、青进行调整,参数设置如图5 - 8,效果如图9。这一步快速把图片主色转为中性色。
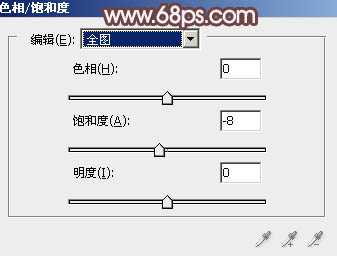
<图5>

<图6>
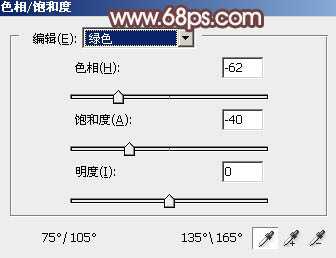
<图7>

<图8>

<图9>
3、按Ctrl + J把当前色相/饱和度调整图层复制一层,不透明度改为:50%,效果如下图。

<图10>
4、创建曲线调整图层,对红、绿、蓝通道进行调整,参数设置如图11 - 13,效果如图14。这一步主要给图片暗部增加红色。

<图11>
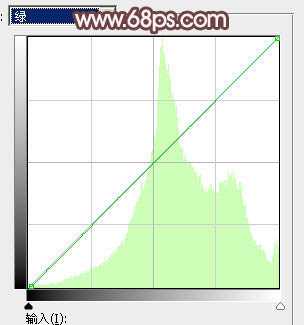
<图12>

<图13>

<图14>
5、创建可选颜色调整图层,对红、黄、洋红、白、中性、黑进行调整,参数设置如图15 - 20,效果如图21。这一步给图片增加红褐色。

<图15>
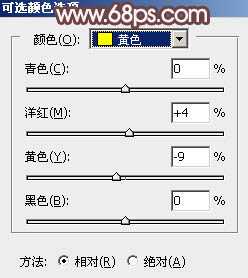
<图16>

<图17>
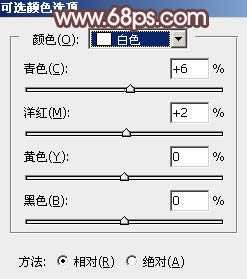
<图18>

<图19>
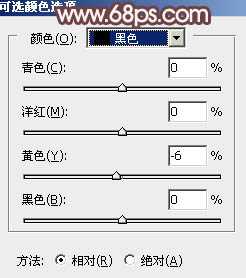
<图20>

<图21>
上一页12 下一页 阅读全文