站长资源平面设计
Photoshop打造柔美的中性冷色湖景美女图片教程
素材图片主色为黄绿色,调色的时候直接降低主色饱和度得到初步的中性图片;然后用曲线等给暗部和高光部分增加冷色;再给局部增加高光,并把整体处理柔和即可。
原图
最终效果
1、打开素材图片,创建可选颜色调整图层,对黄色,绿色进行调整,参数及效果如下图。这一步给图片增加橙黄色。 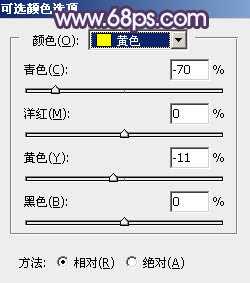
<图1> 
<图2> 
<图3>
2、创建色相/饱和度调整图层,对全图、黄、绿、青进行调整,参数设置如图4 - 7,效果如图8。这一步快速把图片主色转为中性色。 
<图4> 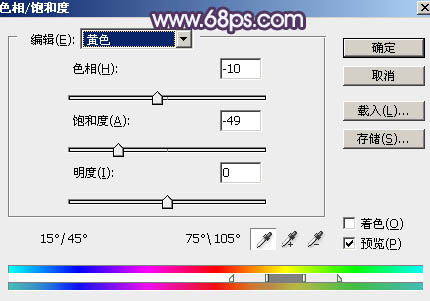
<图5> 
<图6> 
<图7> 
<图8> 3、创建色相/饱和度调整图层,对绿色,青色进行调整,参数及效果如下图。这一步减少图片中的青绿色。 
<图9> 
<图10> 
<图11>
4、创建曲线调整图层,对RGB、红、蓝通道进行调整,参数及效果如下图。这一步把图片暗部颜色加深,并增加蓝红色。 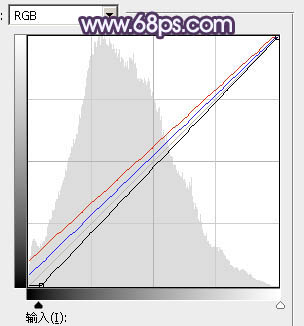
<图12> 
<图13>
5、创建色彩平衡调整图层,对阴影,高光进行调整,参数设置如图14,15,效果如图16。这一步给图片暗部及高光部分增加蓝色。 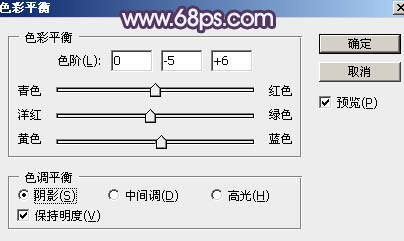
<图14> 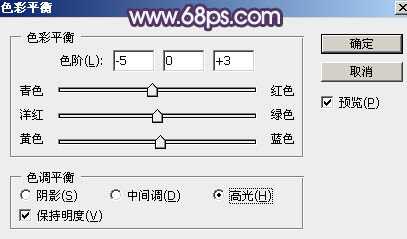
<图15> 
<图16> 6、按Ctrl + J 把当前色彩平衡调整图层复制一层,不透明度改为:50%,效果如下图。 
<图17>
7、新建一个图层,按字母键“D”把前,背景颜色恢复到默认的黑白,然后选择菜单:滤镜 > 渲染 > 云彩,确定后把混合模式改为“滤色”,不透明度改为:50%。按住Alt键添加图层蒙版,用白色画笔把下图选区部分擦出来。这一步给图片中间位置增加高光。 
<图18>
8、新建一个图层,选择菜单:滤镜 > 渲染 > 云彩,确定后把混合模式改为“滤色”,不透明度改为:15%,效果如下图。 
<图19>
9、创建色彩平衡调整图层,对阴影,高光进行调整,参数设置如图20,21,确定后按Ctrl + Alt + G 创建剪切蒙版,效果如图22。这一步微调云彩暗部及高光部分的颜色。 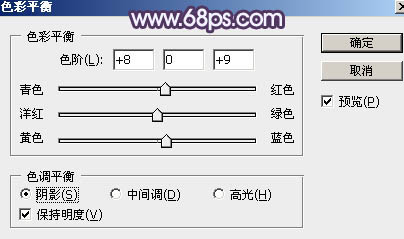
<图20> 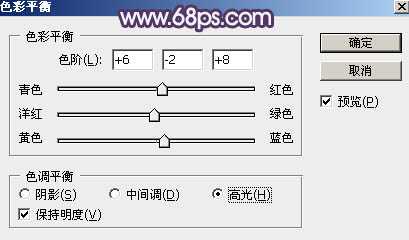
<图21> 
<图22> 10、创建可选颜色调整图层,对红、蓝、白进行调整,参数设置如图23 - 25,效果如图26。这一步给图片增加淡蓝色。 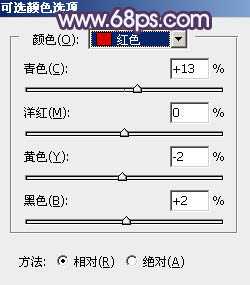
<图23> 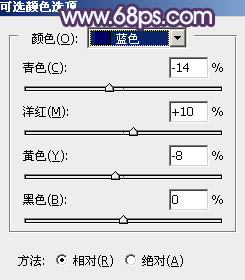
<图24> 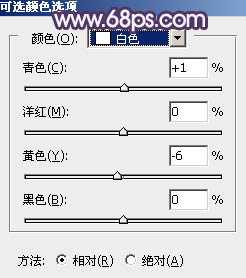
<图25> 
<图26>
11、创建曲线调整图层,对红,蓝通道进行调整,参数及效果如下图。这一步微调图片暗部颜色。 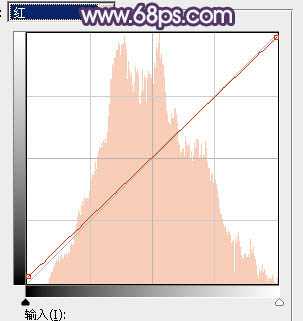
<图27> 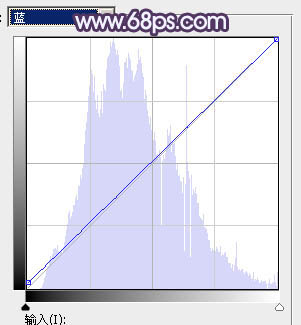
<图28> 
<图29>
12、新建一个图层,按Ctrl + Alt + Shift + E 盖印图层,用模糊工具把下图选区部分模糊处理。 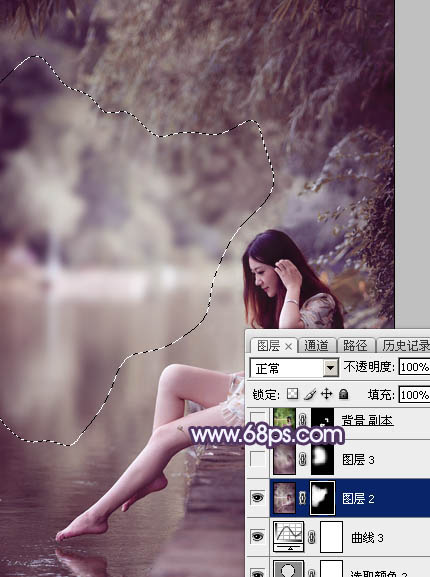
<图30> 13、新建一个图层,盖印图层,选择菜单:滤镜 > 模糊 > 动感模糊,角度设置为-45度,距离设置为160,确定后把混合模式改为“柔光”。按住Alt键添加图层蒙版,用白色画笔把下图选区部分擦出来。这一步把图片中间部分柔化处理。 
<图31>
14、把背景图层复制一层,按Ctrl + Shift + ] 置顶,按住Alt键添加图层蒙版,用白色画笔把人物脸部及肤色部分擦出来如图32,然后微调一下人物肤色,效果如图33。 
<图32> 
<图33>
15、创建色彩平衡调整图层,对阴影,高光进行调整,参数设置如图34,35,确定后把图层不透明度改为:50%,效果如图36。这一步给图片增加淡蓝色。 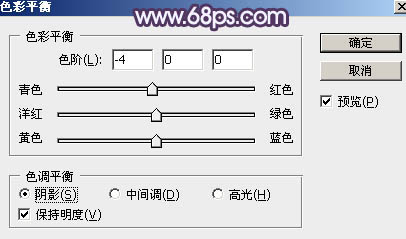
<图34> 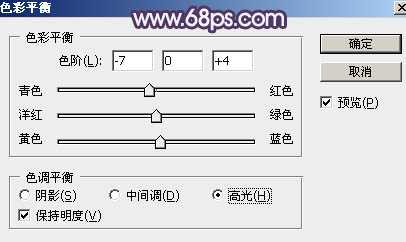
<图35> 
<图36>
最后微调一下颜色,完成最终效果。 