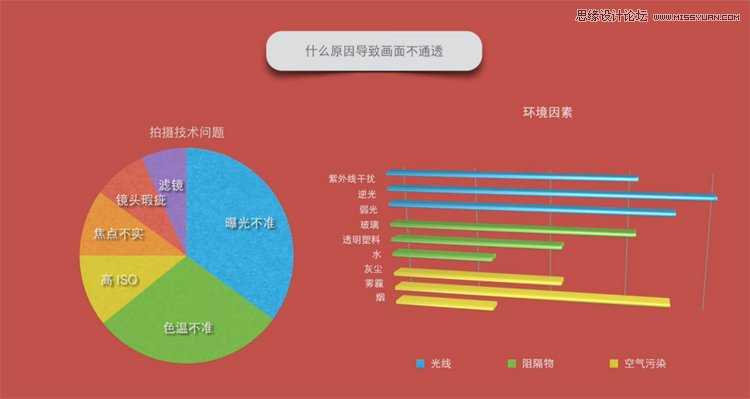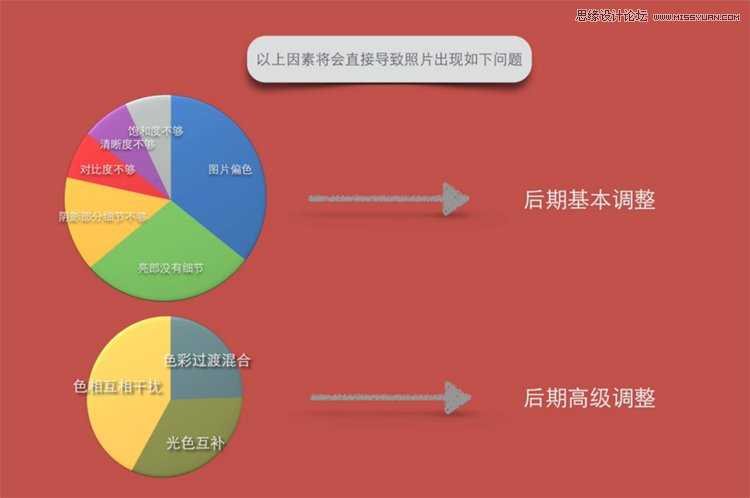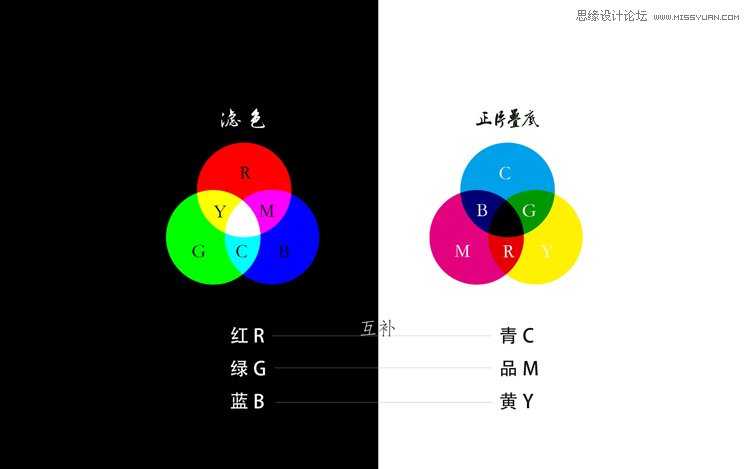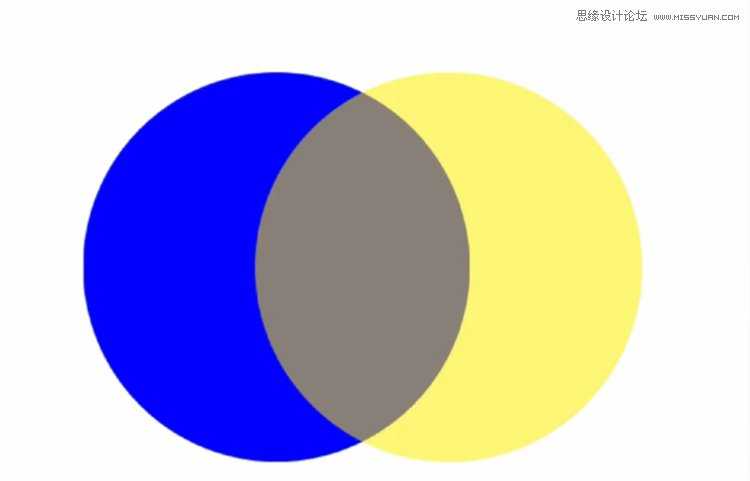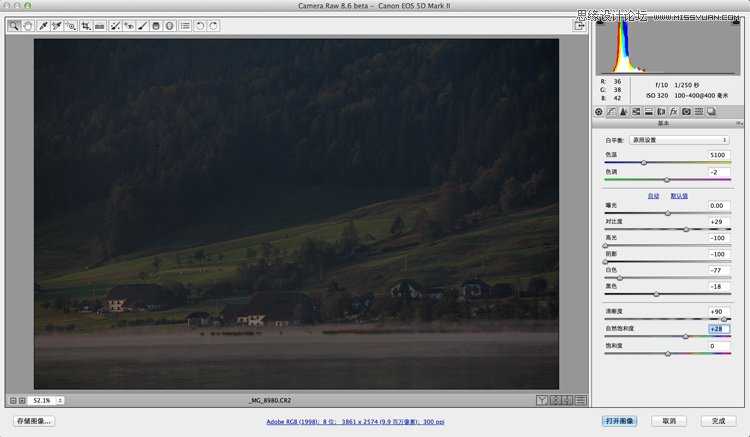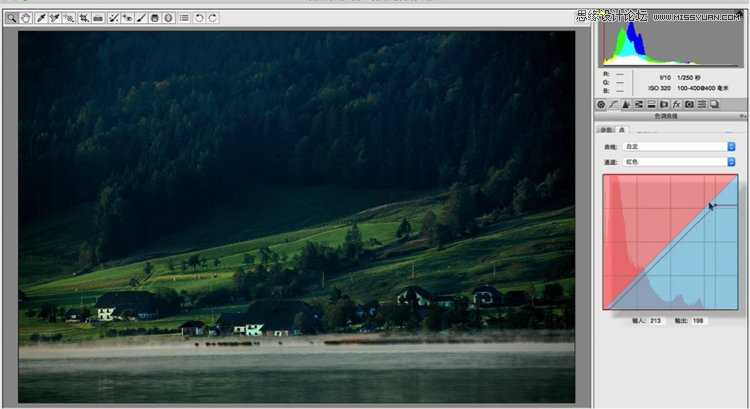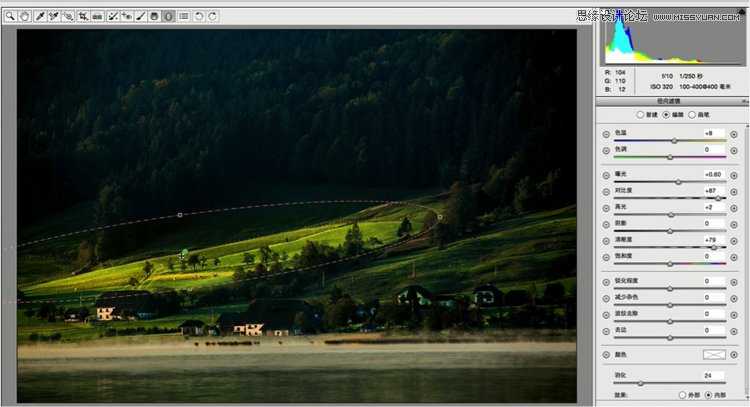站长资源平面设计
Photoshop给灰蒙蒙的风光照片调出通透色彩效果
许多影友在摄影时经常会遇到照片拍完后不够通透,画面让人感觉发闷、不透亮、不清澈。这是什么原因呢?今天我们来讲讲通透的问题,以及如何让你的照片变得通透。
什么是通透
通透是什么?汉语中解释通透为“通明透亮”。在摄影中是画面色彩影调层次丰富通明、空间感透亮深远、物体轮廓清晰明确等各种视觉和心理的综合体验。
恰如唐代韩愈的《南山诗》中所形容的通透的概念:“蒸岚相澒洞,表里忽通透。”宋代欧阳修 《送子野》诗:“光辉通透夺星耀,蟠潜惊奋鬭蜃蛟。”山中的雾气散去,山景就会变得通透;天空明净通透,星星就会显得耀眼光辉。我们在古人诗词中大致也能理解这层含义。
画面不通透的因素有哪些
造成照片不通透的因素有哪些呢?其实主要来自拍摄因素和环境因素两个方面。由拍摄因素导致的画面不通透主要包括拍摄技术问题,如曝光不准、色温不准、焦点不实、过高的感光度等;还有器材设备问题,如镜头瑕疵、滤镜问题。由环境因素导致的画面不通透主要包括光线中的光色混合干扰,如紫外线干扰、逆光眩光等;来自空气的污染造成的光色不通透,如灰尘、雾霾、烟气等,还有隔着透明材质拍摄引起的画面不通透,如透过玻璃、透明塑料、水等介质来拍摄。
前期和后期如何解决画面不通透的问题
根据前面分析,我们对于画面通透的控制就有针对性了。
对于拍摄因素引起的画面不通透,这是前期问题,我们可以通过不断地技术磨练,提高对相机的使用。而对于环境因素引起的画面不通透,则可以借助后期来消减。如果你的画面只是偏色、层次不够、对比度不够、清晰度不够、饱和度不够等问题,则只需要通过一些后期的基本调整就可以实现。相信这些方法大多数影友都很熟悉,在此不再赘述。而如果画面是由于光色过度混合变脏,光色互补色相互干扰变浊,则需要高级的后期方法来调整才能实现。因此,下面我们通过简单色彩原理的分析和实际案例来讲述如何做光色的还原调整,即如何去除光色互补色的混合干扰。这种高级的后期技法便是解决画面不通透问题的核心技术。
光色混合的原理和解决问题的“钥匙”
我们分别找了一些不通透的照片和通透的照片,对其中的蓝色天空取样进行分析比较,总结其中致使光色通透的一般规律。
第一组的三张照片是不通透的照片。用PS拾色器吸管吸取图中标示的天空测试点,对其CMYK值进行分析比较。我们发现,不通透照片中天空蓝色饱和度明显不足,且在CMYK数值中有较多Y值存在,这说明蓝色中混入了黄色的互补色,黄色对蓝色产生了干扰,因此蓝天不再纯正干净,视觉感受也会不通透。
用同样的方式对第二组的三张通透照片取样观察,我们发现,通透照片中的蓝色饱和度相对较高,且蓝色中很少混入黄色干扰色。即便是图三取样中较浅的蓝,由于蓝色比较纯,也依然会感觉十分通透。
由上面的试验可以看到,通透的蓝天其秘诀在于蓝色光色的纯正,在后期处理时要着重去除其中与其互补的干扰色。很多摄影人在后期过程中为了让天空变蓝,拼命调整蓝色的饱和度,加强画面的对比度,但有些时候还是强差人意,这其中的玄机就在于“加不如减”,也就是说与其加蓝不如减黄色。
同理,我们可以对画面中其他各种光色进行调节,去除紫外线干扰、减弱互补色干扰,以实现光色的通透性。这些调节的前提是基于对光源三原色及其之间关系的烂熟于心。下面的这张图非常重要。
RGB三原色中某两种原色相互混合产生一个间色,即CMY(青品黄);CMY三色中某两种原色的间色又构成了RGB三原色。补色关系是此消彼长,互相压制的。比如对色温调节时,滑块向一方移动则加蓝减黄,相反则加黄;又如对色调调节时,滑块向一方移动则加绿减品,相反则加品减绿。
举例说明,从图表中可以看到,红色的支持色是黄色(Y)和品红(M),互补色是青色(C)。如果想要非常漂亮的晚霞和火烧云,就需要在画面中增加黄色和品红,同时要减少青色。同理,如果想要得到非常纯正的蓝天,则需要在画面中协调品红和青色的分量,减少黄色对画面的干扰。
在理解了上述道理后,蓝色的天空为什么显得灰蒙蒙、不通透,就引刃而解了。如图所示,根据原色互补原理,当黄色与蓝色这两种互补色叠加时,画面会出现脏脏的灰色。因此,这时候你会发现怎么提高蓝色的饱和度,天都不会蓝,所以说还原蓝天最好的方法除了加蓝还可以减黄色。
光色还原调整的实战案例
这张风景拍摄于行使的大巴车上,可以从直方图中看到,亮部和暗部没有任何细节,画面显得很脏。如果按照常规步骤仅仅对画面进行对比度、清晰度、饱和度等的调整,你会发现画面没有明显改善。
在本例中,核心技巧在于用色彩曲线的调整方法使画面光色还原,最终让照片变得通透起来。下面演示具体的步骤。
在看看处理后的效果:
1、首先在Camera raw中打开原图后对照片进行一些基础性的调节。根据画面影调增加对比度、锐度、自然饱和度,降低高光和阴影,以及黑色和白色。具体可参考下图中的参数。但要记住后期只调感觉,不记参数。
2、进入“色调曲线”面板,选择“点”模式,以便可以进入色彩通道进行调整。我们可以从这个界面中看到,斜线的意义就是代表亮度和对比度的变化。斜线上半部分代表亮部,下半部分代表暗部。
但是,曲线调整并非随意拉动,而一定要结合直方图(画面中灰色峰值图)来调整。之后我们会看到画面有了明显变化。
3、红色通道调整。斜线上半部代表红色,根据原色原理,可以知道斜线下半部分是红色的互补色——青色,向上调则偏红,向下调则偏青。这张片子有大面积青色和绿色,所以调整时要减红加青。需要注意的是在曲线调整时一定要结合画面中直方图的峰值来调整,这样才有效。
4、绿色通道调整。与第3步同样的方法调整绿色通道。
5、蓝色通道调整。因为黄色是蓝色的互补色,而画面中草地部分有明显的黄色区域,所以此时要做的工作就是“减蓝加黄”,以使画面中高光部分的草地出现嫩嫩的黄色。
6、画面局部调整。例如对树梢、草地、水岸边的高光进行调整,使其更亮更暖。这里推荐“径向滤镜”。在对色温、曝光等进行调整后,可以在画面中选取你想提亮的部分来调整,我们可以看到被选中的草地区域明显变暖变亮(如下图)。同样的方法,可以用来调整树梢、水边。需要注意的是,每一个独立的笔刷,都需要相应地调整右侧色调、曝光、对比度等,以达到最合适的效果。
7、获得最终通透的照片。
教程结束,以上就是Photoshop给灰蒙蒙的风光照片调出通透色彩效果过程,希望大家喜欢!