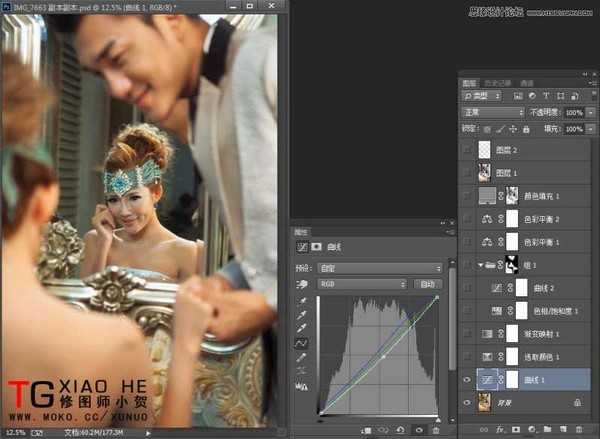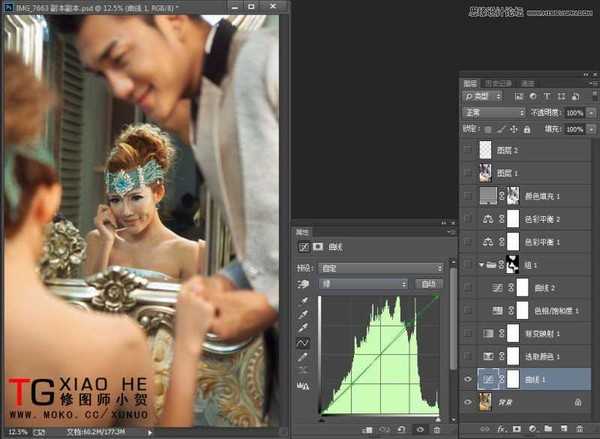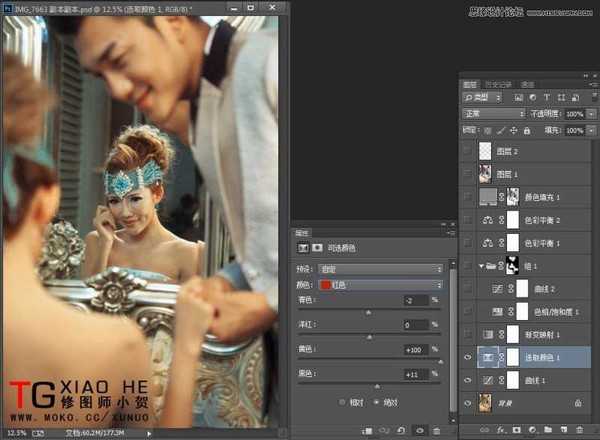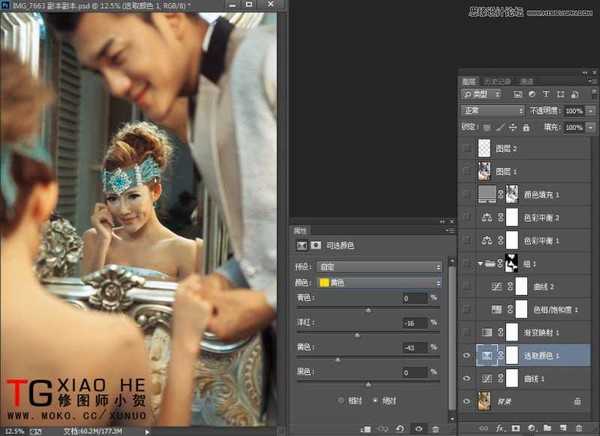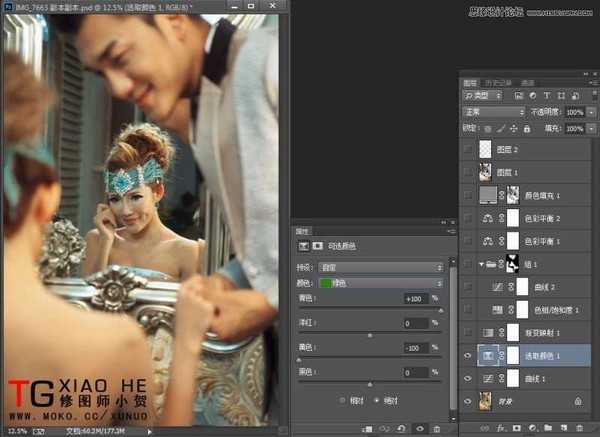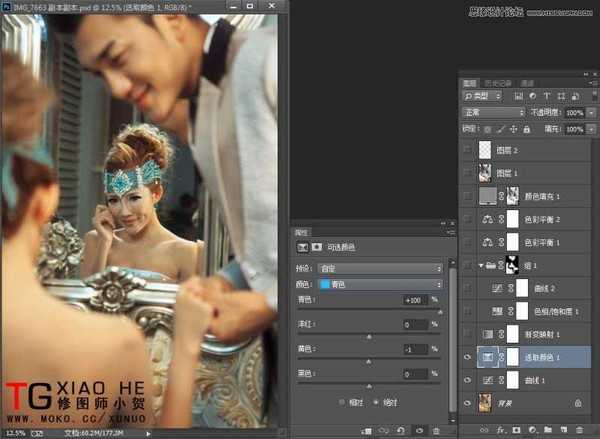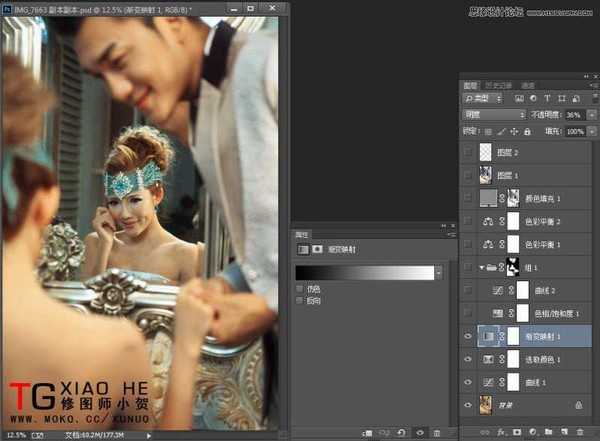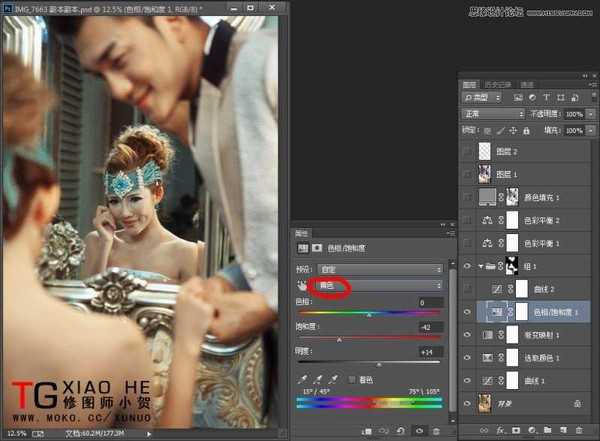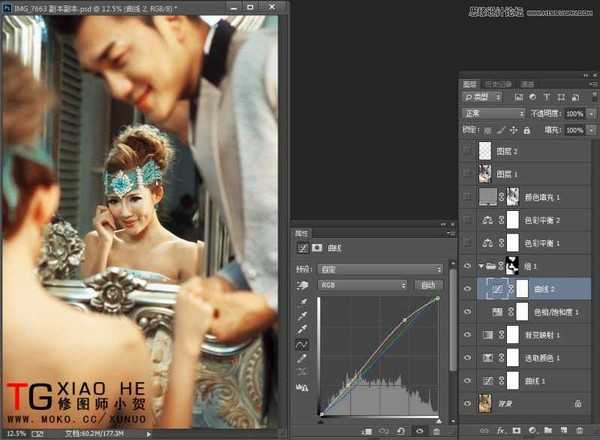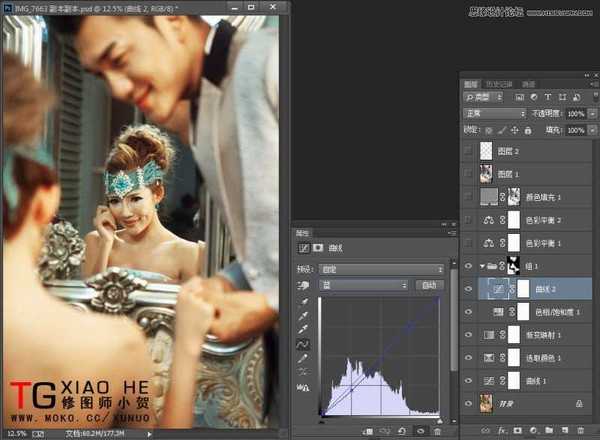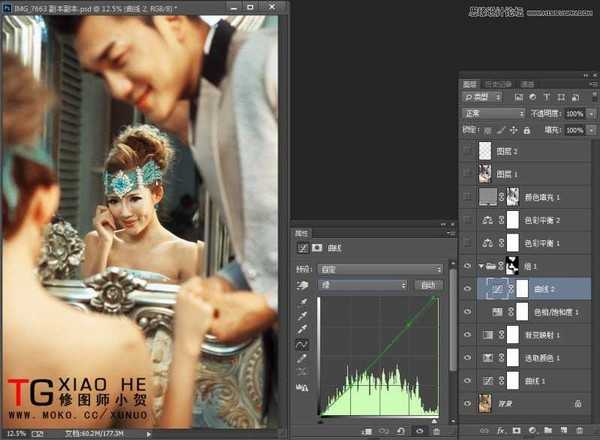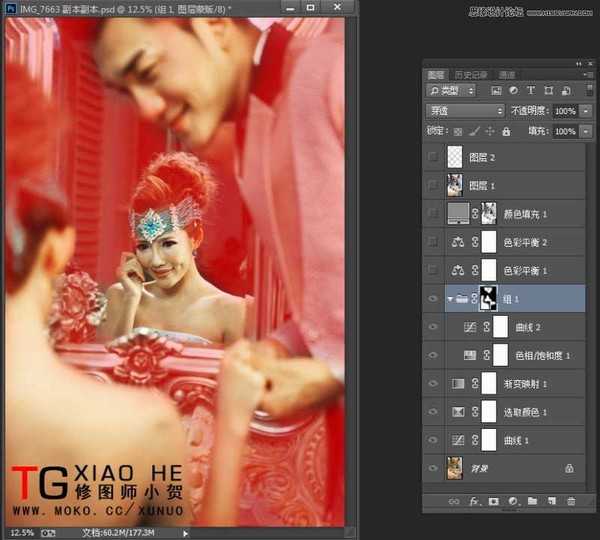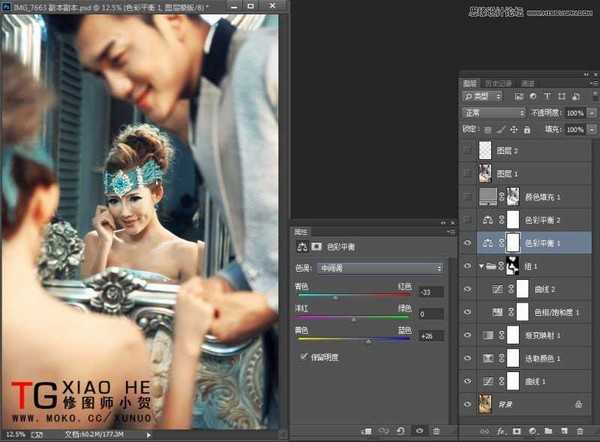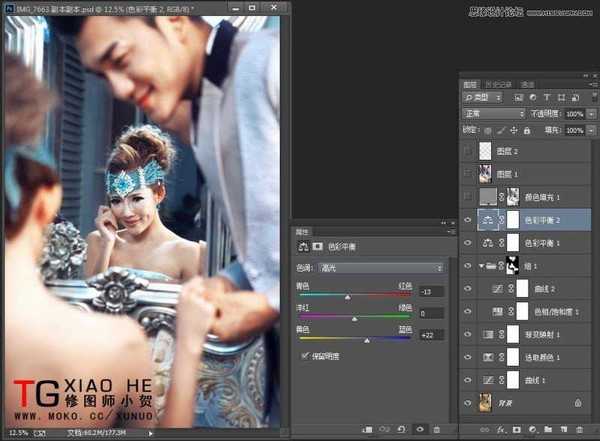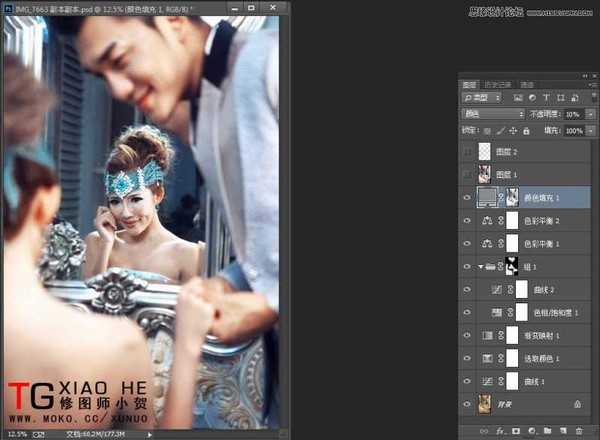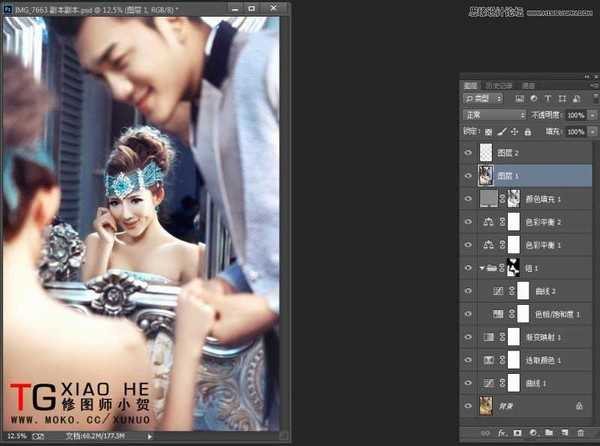站长资源平面设计
Photoshop为室内偏黄婚片调出高贵冷色效果
简介首先我们分析下这张照片, 这张原片整体比较脏比较乱,给人的感觉不够透彻,经过我们的处理,偏黄色婚片肤色高贵而通透,效果整体非常的高雅,喜欢的朋友一起来学习吧。 效果图: 原图: 我们先用曲线把整体压暗。 稍稍调整下曲线 绿色通道中 的高光 和暗部,高光我们进行加绿色,暗部进行减绿色, 这样照
首先我们分析下这张照片, 这张原片整体比较脏比较乱,给人的感觉不够透彻,经过我们的处理,偏黄色婚片肤色高贵而通透,效果整体非常的高雅,喜欢的朋友一起来学习吧。
效果图:


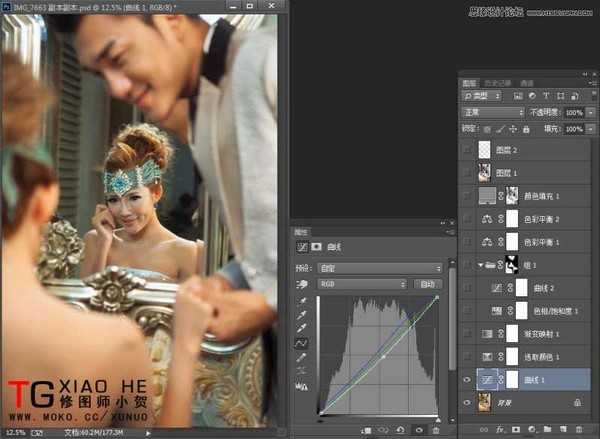
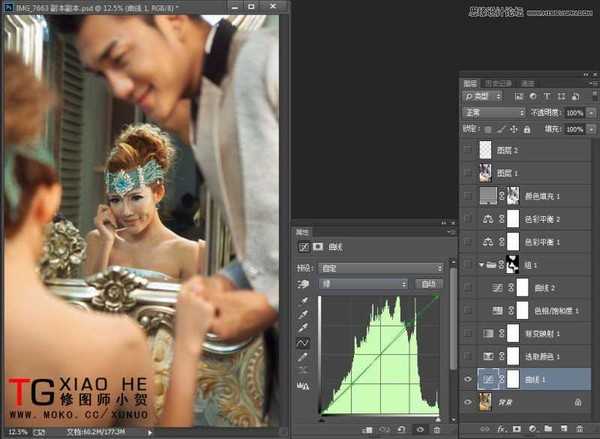

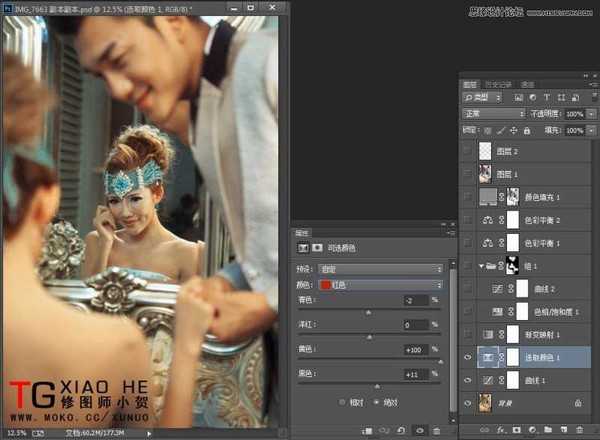
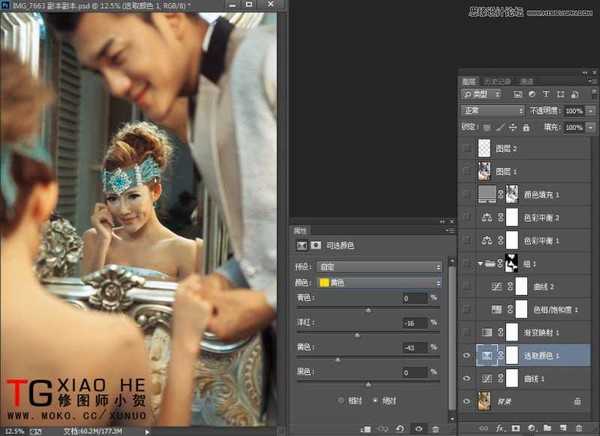
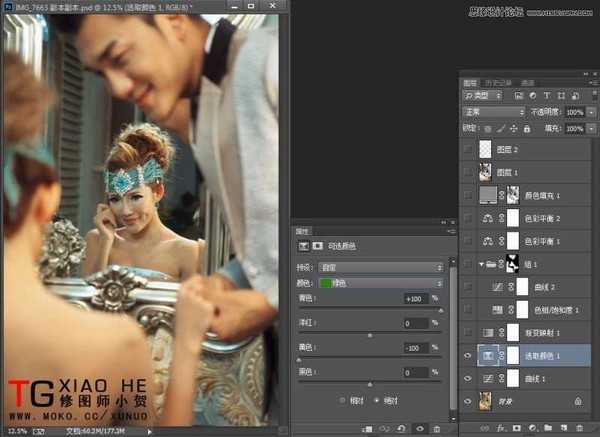
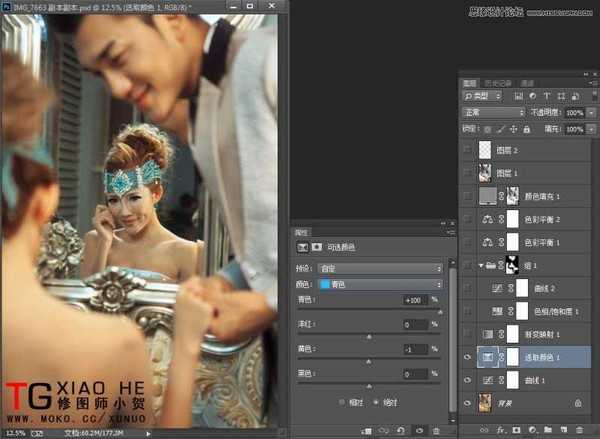
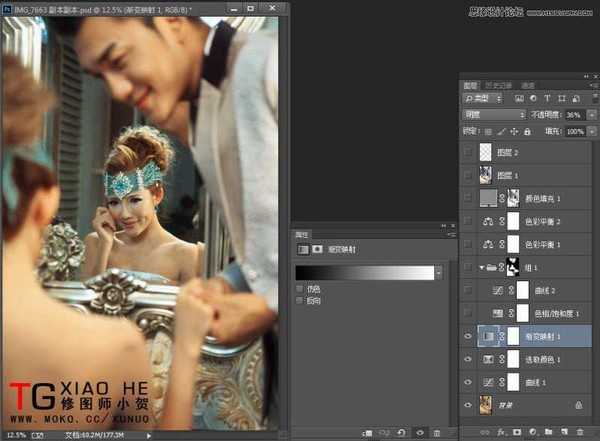
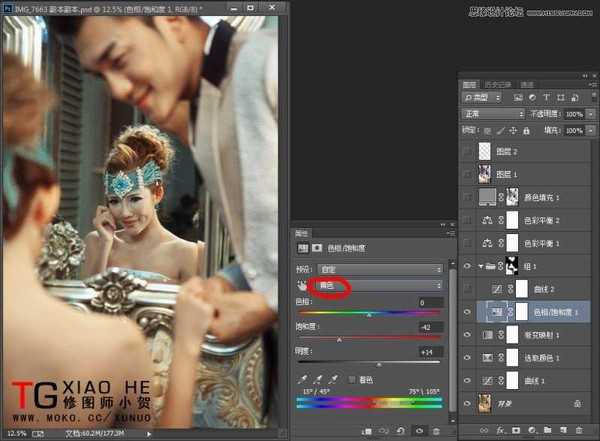
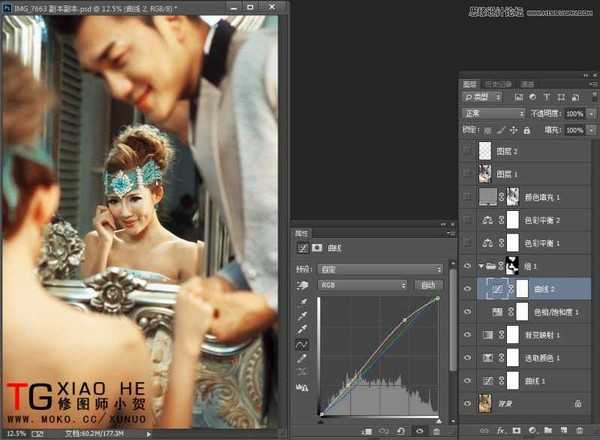

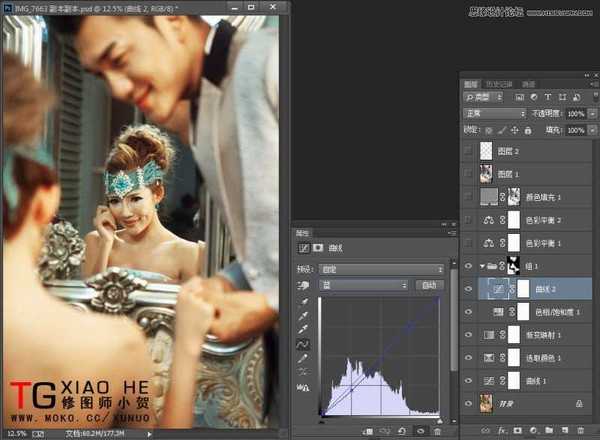
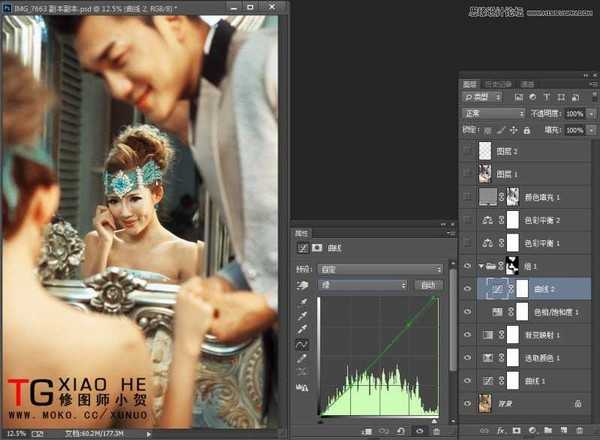
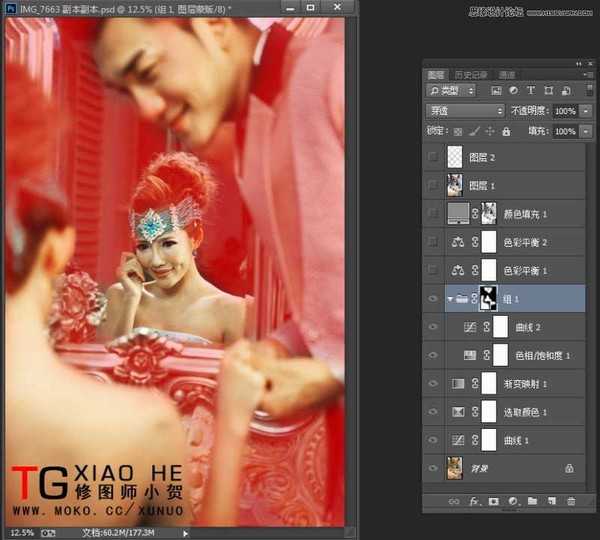
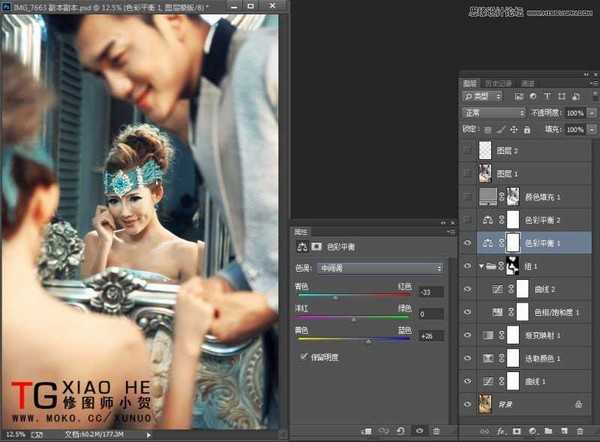
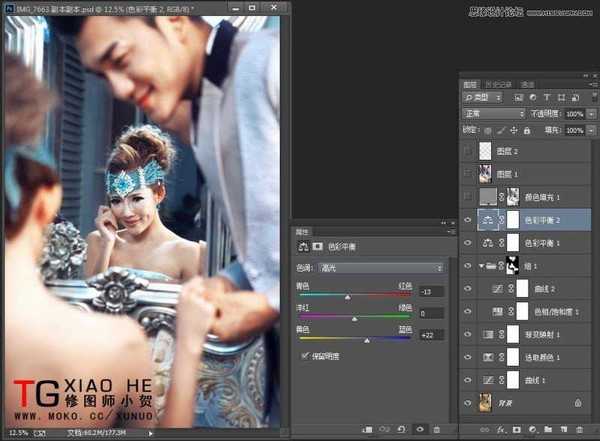
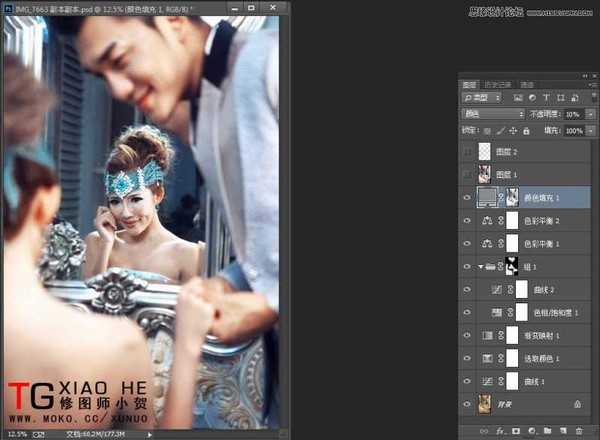
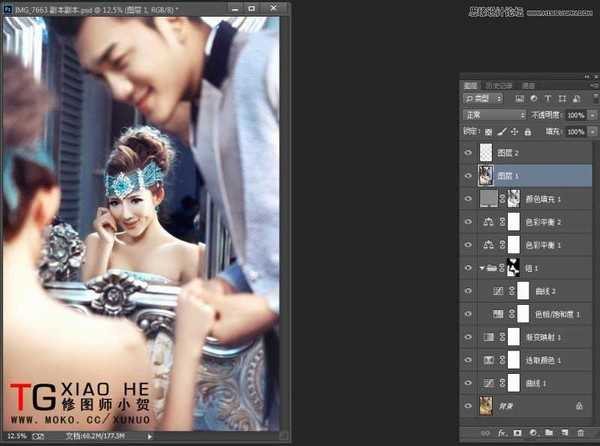

效果图: