站长资源平面设计
PS利用抽出滤镜快速为人物更换背景
简介先看看效果: 【原图】 【效果图】 素材: 打开范爷原图,然后把素材拖入PS中 图层命名 背景 并调整好大小。 然后复制两层原图图层命名为:蒙板、抽出 点击 蒙板图层的小眼睛隐藏掉 由于为了方便做教程,我已经把教程做完了,并非边做边截图 不过影响不大,总体的图层顺序如下: 然后选择
先看看效果:


素材:


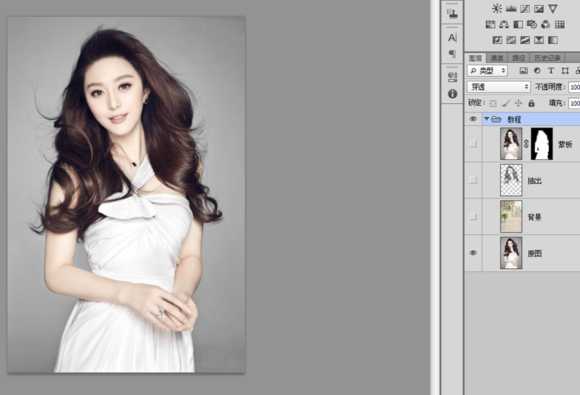
点击 蒙板图层的小眼睛隐藏掉
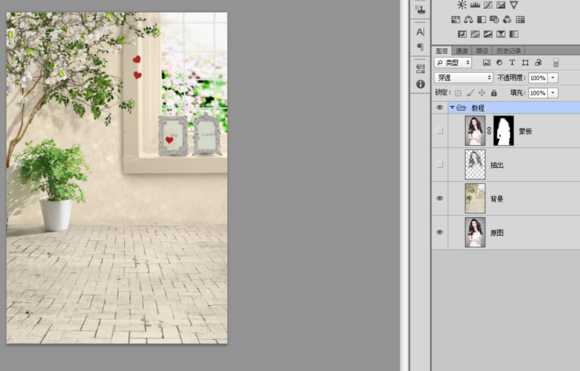
不过影响不大,总体的图层顺序如下:
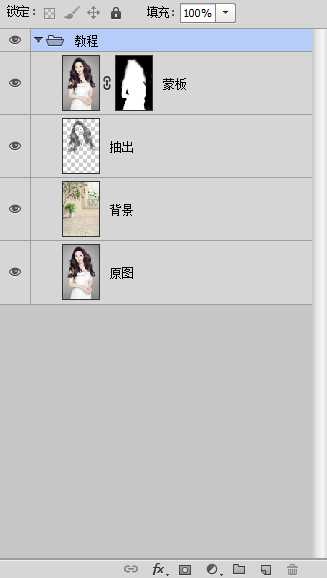
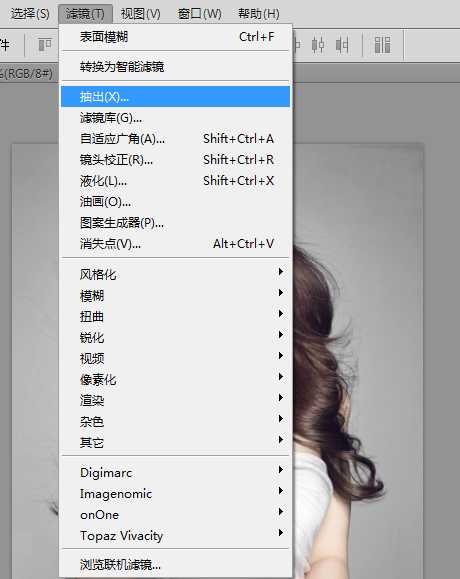

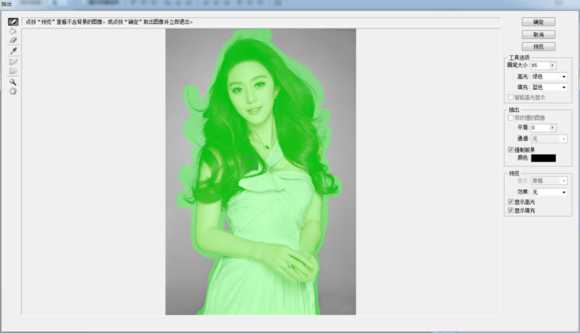
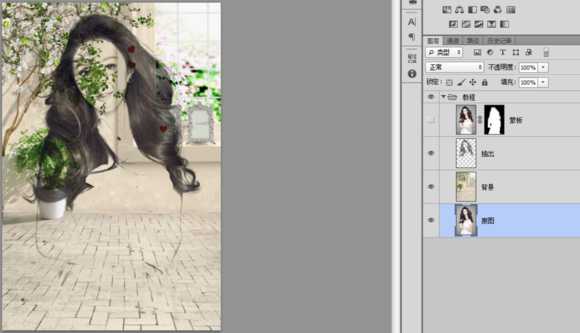
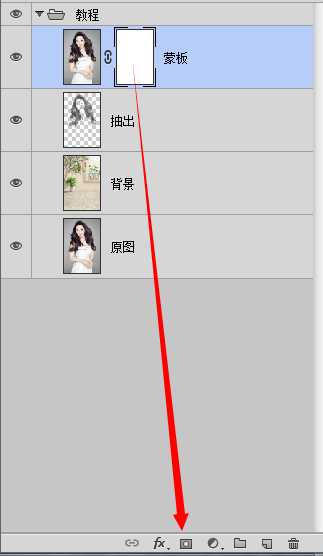

新手Tips:如果擦坏了,可以按一下X键(也就是前景色切换为白色)把擦坏的地方还原回去
处理人物边缘的时候,放大图片来擦这样细致度会好很多。



素材:


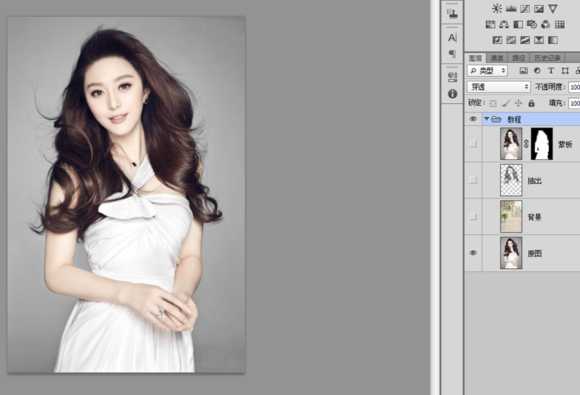
点击 蒙板图层的小眼睛隐藏掉
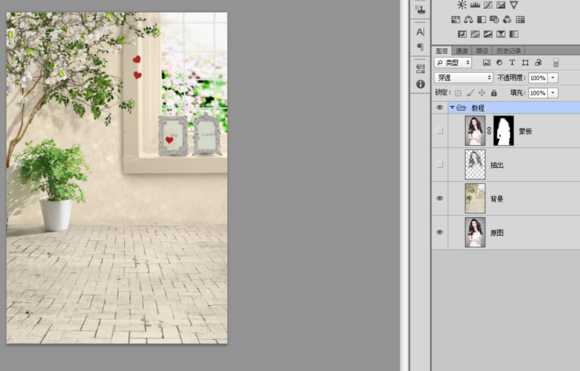
不过影响不大,总体的图层顺序如下:
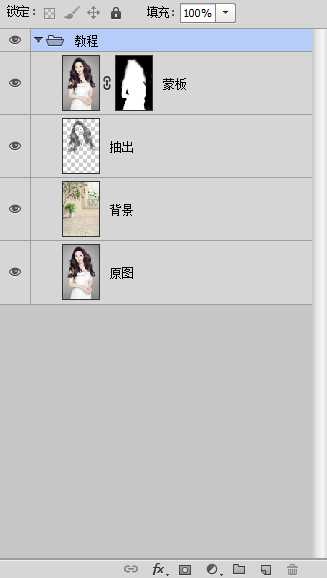
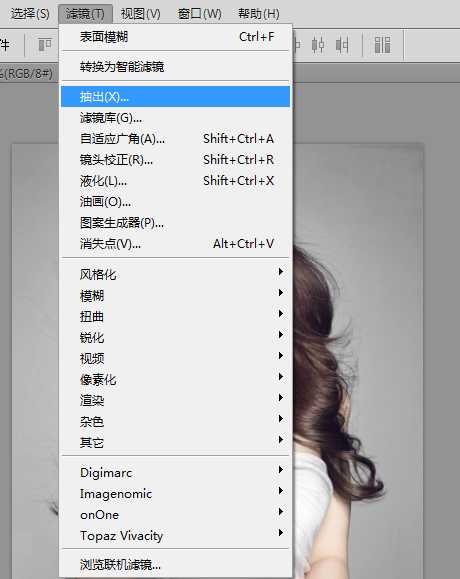

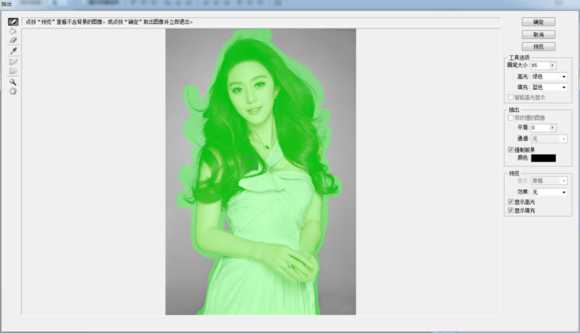
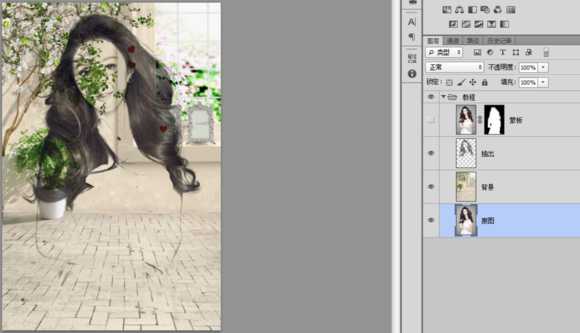
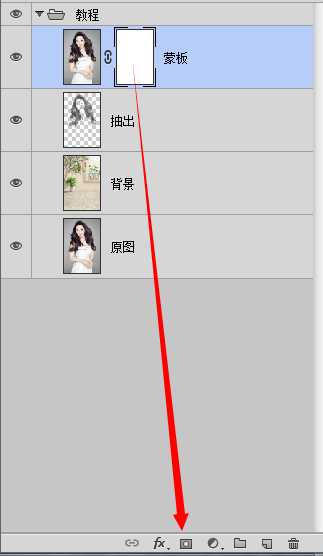

新手Tips:如果擦坏了,可以按一下X键(也就是前景色切换为白色)把擦坏的地方还原回去
处理人物边缘的时候,放大图片来擦这样细致度会好很多。
