站长资源平面设计
教你用PS去除背景中含有规则的纹路杂物
如果要去除杂物的背景是纯色的,或呈颗粒状,都是比较容易的。比较麻烦的情况是背景包含有规则的纹路,比如各种花纹、边框或毛皮。稍微不细心,在仿制过程中就会产生错位和留有人为痕迹。今天为大家推荐一篇PS去除背景中含有规则的纹路杂物教程,教程非常地不错,希望大家通过这篇教程能获得自己所需的知识,一起来学习吧!

图1-1原图,画面中有杂物

图1-2 清理后,不再有杂物分散注意力了
核心技巧
A:沿纹路跨边界的修复方法对于消除复杂的背景上的杂物非常实用。
B:利用选区对边沿进行保护,可以让您的修复结果更加精细,更加完美。
做细致修补时,建议养成在新建的透明图层上做仿制操作,而不在背景层上直接操作的习惯。这样仿制出来的图案方便在后续操作中移动、变换、删除、对比等。用鼠标左键单击“创建新图层”按钮,建立一个空白的透明图层。
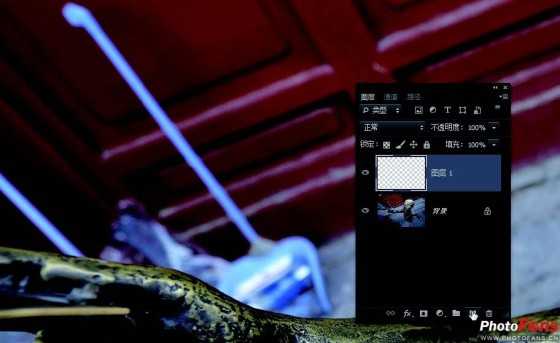
图1-3 在新建透明图层上修补
需要特别注意的是,当选择了“仿制图章工具”后,一定要在其选项栏上将“样本”选为所有图层,否则图章不能跨层进行操作,我们在单独的透明图层上仿制图案的计划也就失败了。

图1-4 使用所有图层
“仿制图章工具”本身并无技术难度,无非是“一吸一盖”,所谓吸就是取样,而盖则是仿制。而在哪里取样在哪里复制,如何取样复制,这里面就 有很多技巧了。垃圾斗的手柄很长,而背景包含了各种线条和边框,如果多次取样就容易增加错位的几率。因为背景的图案有一定的规律性,只要找准了取样和仿制 位置就可以一气呵成。取样时,画笔大小要比垃圾斗的手柄略大。特别关键的是,取样要横跨在边界之上,以边界线条为对准的参考物。选择“仿制图章工具”,按 下键取样后,鼠标指针将出现取样的预览图。

图1-5 取样后鼠标指针出现预览
接下来的几个步骤很关键。移动鼠标指针,将预览图对准垃圾斗手柄所横跨的边界上。要严丝合缝的对准,不要有半分错位,然后按住鼠标左键,可以看到被垃圾斗手柄隔断的边界已经被接上一段了。

图1-6 将预览图严丝合缝地对准
按住鼠标左键,顺着垃圾斗的手柄方向拖曳。不要左右晃动,不要无意的扩大仿制范围。
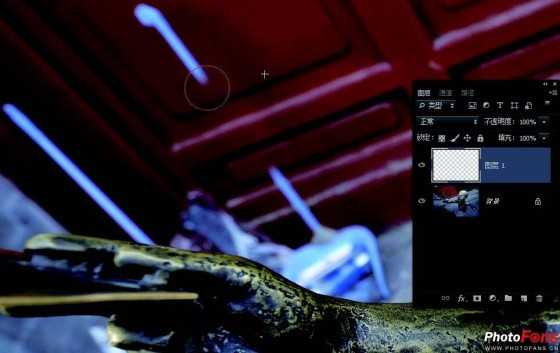
图1-7 开始沿纹路修复画面
完成上半段的修复后,继续按住鼠标左键。向下拖曳,直到垃圾斗的手柄消失,所有隔断的边界接上,如有不完美的地方也可适当补齐。
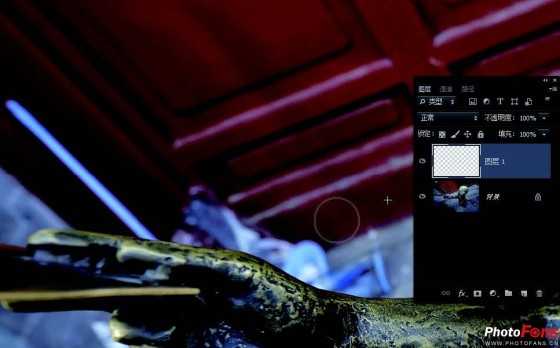
图1-8 垃圾斗的手柄消失
再来修复第二根杂物。观察后发现,此处不适合使用仿制图章来修补。原因很简单,多次取样和仿制容易使边界错位和软化边沿。因此,这里使用“多边形套索工具”在上半部框选一范围,设置一个较大的羽化半径值,并切换到背景图层。

图1-9设置较大的羽化值
之所以切换到背景图层,是因为我们按+键复制局部新层( 图层2)的时候有物可取,如果在图层1,该区域其实是透明的,没有像素又如何取样呢?因为此例上大下小的透视关系,需要执行+键进入自由变换状态,在该状态按下键并移动变形框4 角以适合下部的形状,注意要对准边界。

图1-10变换对象以适应新位置
如果融合的还不够完美,可用鼠标左键单击“添加图层蒙版”按钮为图层2 创建一个蒙版,把不需要的部分拿柔和的黑色大画笔擦除。

图1-11 把多余的部分用蒙版刷去
接下来到了最需要技巧的操作。可以看到背景边界的拐角接口处被杂物遮挡。不先急着下手修补,先观察其纹路走向。我的诀窍是将画面尽可能的放 大,然后用基于小画笔的“仿制图章工具”不断仿制并“匍匐前进”。这种位置最忌讳的就是冒进,应竖向修补一点,再横向修补一点。两边往中间慢慢靠拢,直到 顺利相接。

图1-12 拐角接口处较难修复
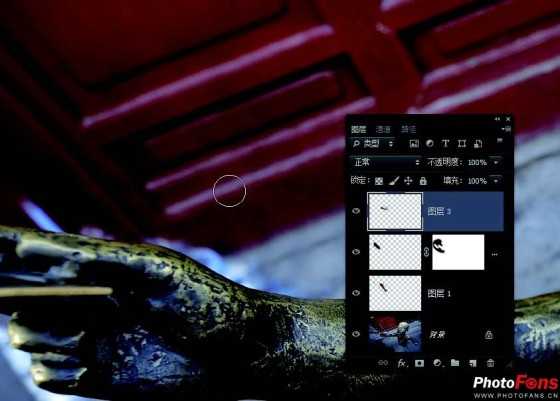
图1-13 修复拐角接口处要小心翼翼
接着,我们再介绍一种非常重要的修补方法,我叫它“选区保护边沿法”。经常会有紧贴边沿的杂物出现,如果直接仿制就会出问题。比如本例中,就可能把 图案盖到手上造成穿帮。因此需要把手精细的用选区框选,这样再怎么去污也不会伤到手了。基于选区的特性,只有选区内的对象能进行处理,而选区外的都会被保 护。这里使用“多边形套索工具”,沿着手的边沿进行精细的选择。注意并非让你圈选手部,而是杂物。框选选区时要比实际需要的区域略大,一是方便取样(选区 外不能取样),二是避免仿制时在选区边沿出现痕迹。另外,要羽化1个像素,即便是1个像素也是有必要的。放大画面就会到差别,修图要注意细节的过渡,不然 锯齿感强。
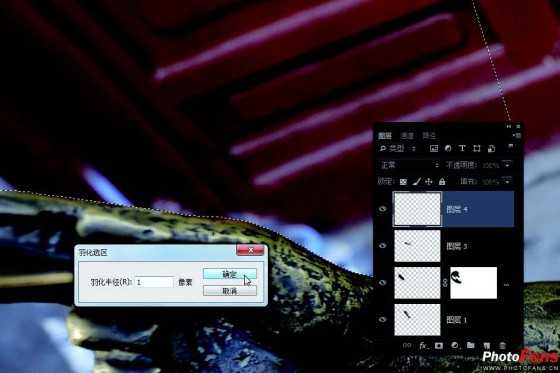
图1-14 保护手的边沿记得羽化1像素
使用“仿制图章工具”顺着背景的纹路和边界向手的方向仿制,以保证手的边沿没有杂物残留。同样,诀窍也是横竖两方向往中间靠近并连接。可以看到手的边沿细节完全没有被影响。

图1-15 图章向手的方向拖曳
手下部的杂物,也同样的用选区保护法来修补。根据照片的实际情况,羽化值可高出一两个像素。

图1-16 同样方法完成手下部杂物的掩盖
最后可查看修补后的图层情况和实际效果,每一层都是独立修补相应的杂物,完成之后,背景图层中的源照片完全没有任何的损坏和改变。

图1-17 最终的修补结果
教程结束,以上就是用PS去除背景中含有规则的纹路杂物教程想,希望能帮到大家,谢谢阅读!