站长资源平面设计
PS利用滤镜及画笔工具制作颓废的潮流人物插画
简介制作效果之前,需要找一副人物图片,把人物抠出来,并用滤镜等做出类似绘画效果;然后用路径及画笔给人物加上一些个性发丝;后期润色及处理细节即可。最终效果1、创建一个新的文档,大小为1000px的* 1000px的黑色背景。打开人物素材,用快速选择工具抠出人物。 2、复制并粘贴到我们的文档里面,水平翻转,
制作效果之前,需要找一副人物图片,把人物抠出来,并用滤镜等做出类似绘画效果;然后用路径及画笔给人物加上一些个性发丝;后期润色及处理细节即可。
最终效果

1、创建一个新的文档,大小为1000px的* 1000px的黑色背景。打开人物素材,用快速选择工具抠出人物。

2、复制并粘贴到我们的文档里面,水平翻转,如下图所示。

3、应用下列表面模糊滤镜设置。

4、然后采用下列USM锐化。
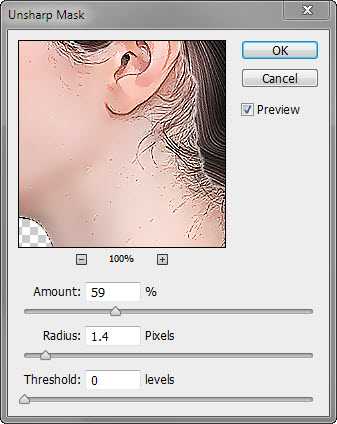
5、使用柔软的橡皮擦去除右上方的头发区域,你就会有以下的效果。

6、现在,我们将添加图像调整层给这个人物一些绘画效果。在这个人物图层顶部,添加下面的3个调整图层。
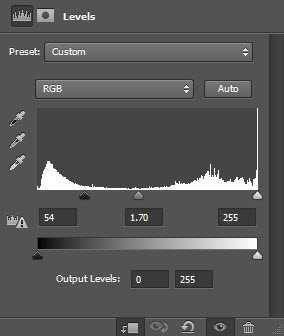

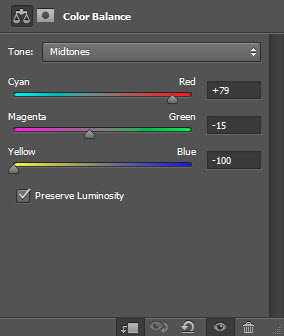


7、我们将添加一些抽象的发丝到图像中,增加一些额外的味道。我们将使用钢笔工具绘制工作路径,如下所示。

8、在画笔样式中选择一个柔软的圆形刷子。
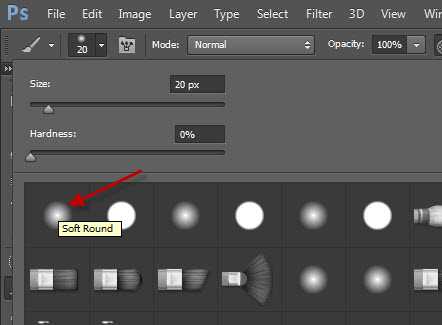
9、在路径上面右键选择“描边路径”,然后选择画笔,勾选“模拟压力”选项。复制几层,调整大小和旋转它们构成了一个造型,如下图所示:
提示:你可以按Ctrl + U调出的色调和饱和度工具调整复制的图层的颜色。我用红色和暗黄色的颜色。

上一页12 下一页 阅读全文
最终效果

1、创建一个新的文档,大小为1000px的* 1000px的黑色背景。打开人物素材,用快速选择工具抠出人物。

2、复制并粘贴到我们的文档里面,水平翻转,如下图所示。

3、应用下列表面模糊滤镜设置。

4、然后采用下列USM锐化。
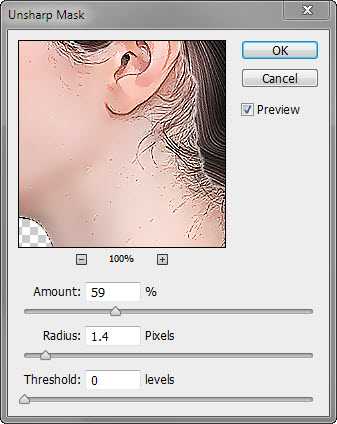
5、使用柔软的橡皮擦去除右上方的头发区域,你就会有以下的效果。

6、现在,我们将添加图像调整层给这个人物一些绘画效果。在这个人物图层顶部,添加下面的3个调整图层。
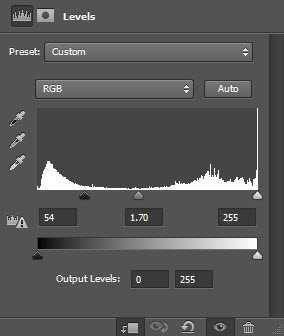

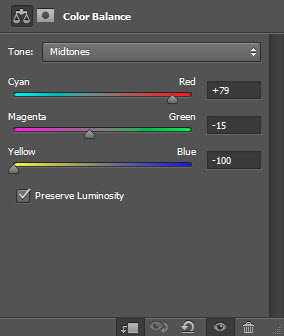


7、我们将添加一些抽象的发丝到图像中,增加一些额外的味道。我们将使用钢笔工具绘制工作路径,如下所示。

8、在画笔样式中选择一个柔软的圆形刷子。
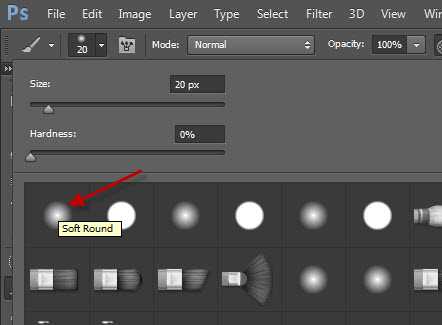
9、在路径上面右键选择“描边路径”,然后选择画笔,勾选“模拟压力”选项。复制几层,调整大小和旋转它们构成了一个造型,如下图所示:
提示:你可以按Ctrl + U调出的色调和饱和度工具调整复制的图层的颜色。我用红色和暗黄色的颜色。

上一页12 下一页 阅读全文
下一篇:教你用ps把包包质感修出来