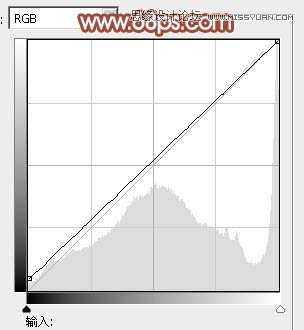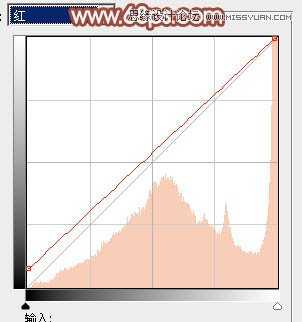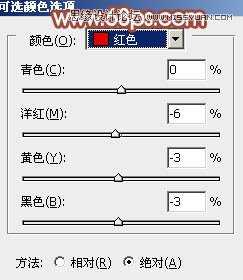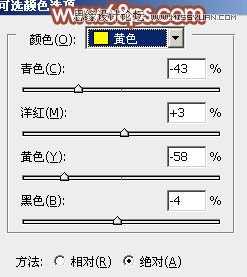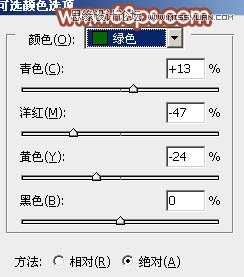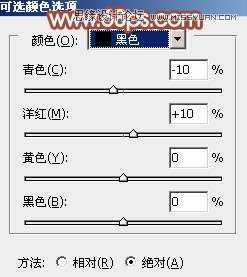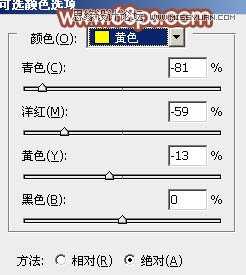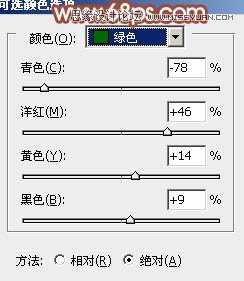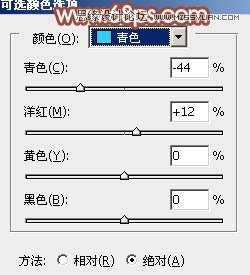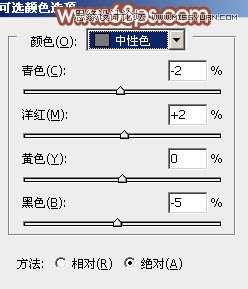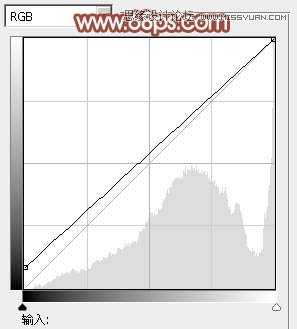站长资源平面设计
Photoshop调出可爱女孩梦幻朦胧粉色效果
简介本教程主要使用Photoshop调出可爱女孩朦胧粉色效果,红褐色是比较甜美的颜色,非常合适外景人物图片调色。处理的时候适当把背景部分的主色转为青绿色或淡青色,暗部颜色转为红褐色,然后把人物肤色调红润即可。 最终效果 下面是原图 1、打开素材,创建曲线调整图层,对RGB,红通道进行调整,参数设置
本教程主要使用Photoshop调出可爱女孩朦胧粉色效果,红褐色是比较甜美的颜色,非常合适外景人物图片调色。处理的时候适当把背景部分的主色转为青绿色或淡青色,暗部颜色转为红褐色,然后把人物肤色调红润即可。
最终效果


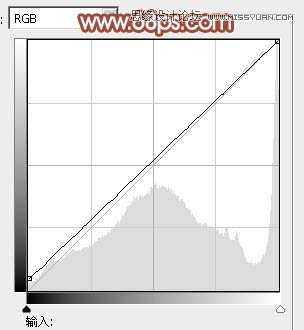
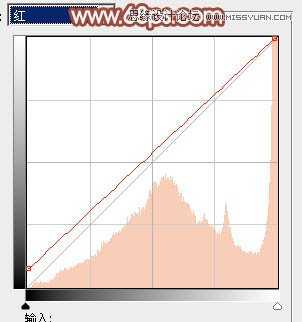


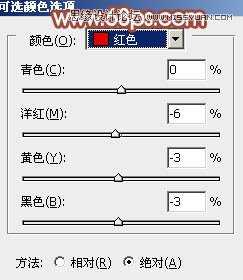
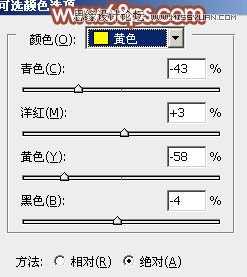
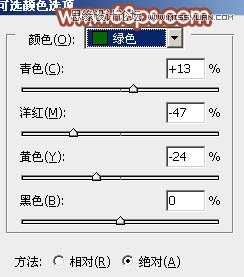
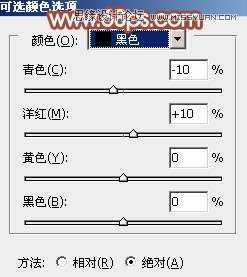

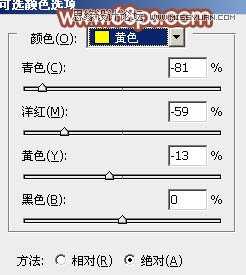
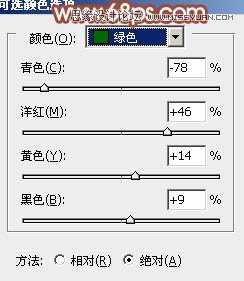
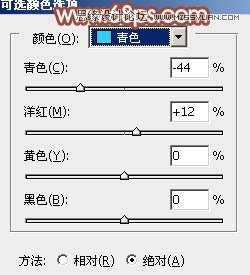
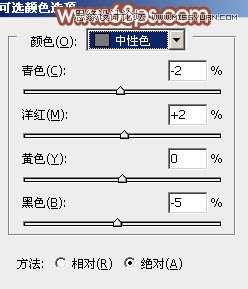

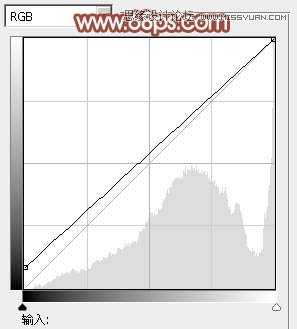
上一页12 下一页 阅读全文
最终效果