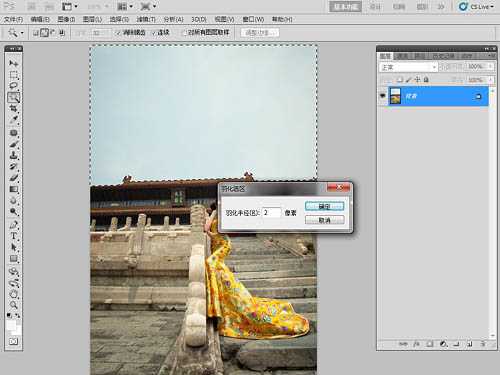站长资源平面设计
PS给偏灰的古典人物写真照片背景进行润色
简介本教程是向官方介绍PS给偏灰的古典人物写真照片背景进行润色过程,素材图片有点偏灰,人物的气质及建筑的宏伟没有很好的体现出来。作者处理的时候,天空增加了颜色,整体加入了比较大气的蓝红色,画面看上去高档很多。最终效果原图一、启动PS软件,执行打开命令,将需要调整的照片打开,我们可以看到在照片中填空部
本教程是向介绍PS给偏灰的古典人物写真照片背景进行润色过程,素材图片有点偏灰,人物的气质及建筑的宏伟没有很好的体现出来。作者处理的时候,天空增加了颜色,整体加入了比较大气的蓝红色,画面看上去高档很多。最终效果
原图
一、启动PS软件,执行打开命令,将需要调整的照片打开,我们可以看到在照片中填空部分呈灰白显示,没有颜色也没有云彩。 2、先利用PS软件中修饰皮肤的工具及命令将照片中人物的皮肤修饰干净,修饰后的结果如图所示。
三、观察后发现人物面部色彩有些发挥发暗,利用套索工具将人物面部圈选,并执行羽化命令,羽化半径为30像素,如图所示。
四、给选区中的面部执行一个曲线命令,利用曲线中的加红来改变色彩,如图所示。
五、利用套索工具将人物全身部分圈选,执行羽化命令,羽化半径为250像素,选择范围如图所示。
六、执行曲线命令,将选中区域适当提亮,这是为了增加照片层次感和视觉聚焦点,调整明暗后的效果如图所示。
七、利用魔棒工具将天空部分选中,并羽化2像素,如图所示。
八、打开曲线命令,利用曲线将天空压暗,这样可以方便后面为天空调色。然后将曲线中的红色通道减少,此时天空会出现青色。 接着调整曲线的蓝色通道,增加蓝色,如图所示。
上一页12 下一页 阅读全文