站长资源平面设计
Photoshop为村道上的美女加上绚丽的秋季阳光色
简介秋季阳光图片分两步来调色。首先把图片的主色转为秋季色暖色;然后在顶部的边角增加暖色高光,渲染出阳光效果即可。 原图最终效果 1、打开素材图片,创建可选颜色调整图层,对黄色,绿色进行调整,参数设置如图1,2,效果如图3。这一步把图片中的黄色转为橙黄色,绿色转为青绿色。 <图1> <图2> <图3> 2
秋季阳光图片分两步来调色。首先把图片的主色转为秋季色暖色;然后在顶部的边角增加暖色高光,渲染出阳光效果即可。
原图

最终效果

1、打开素材图片,创建可选颜色调整图层,对黄色,绿色进行调整,参数设置如图1,2,效果如图3。这一步把图片中的黄色转为橙黄色,绿色转为青绿色。
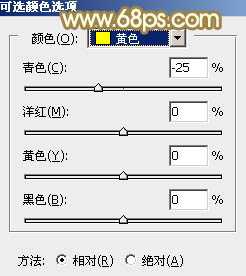
<图1>

<图2>
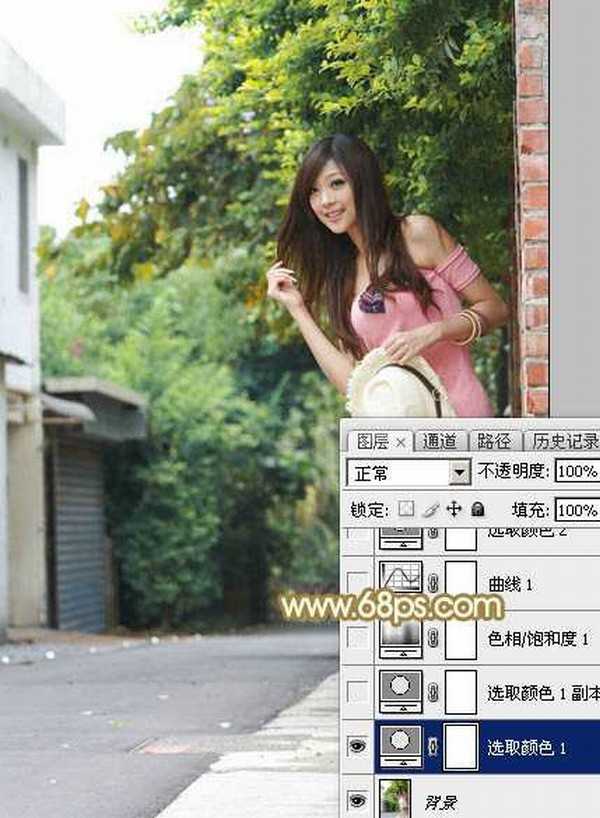
<图3>
2、按Ctrl + J 把当前可选颜色调整图层复制一层,不透明度改为:20%,效果如下图。

<图4>
3、创建色相/饱和度调整图层,对黄色,绿色进行调整,参数及效果如下图。这一步主要把图片中的黄色转为橙红色。
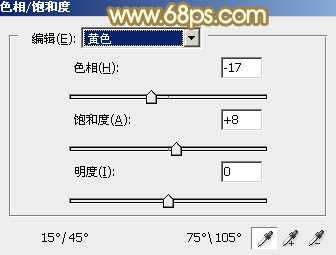
<图5>

<图6>
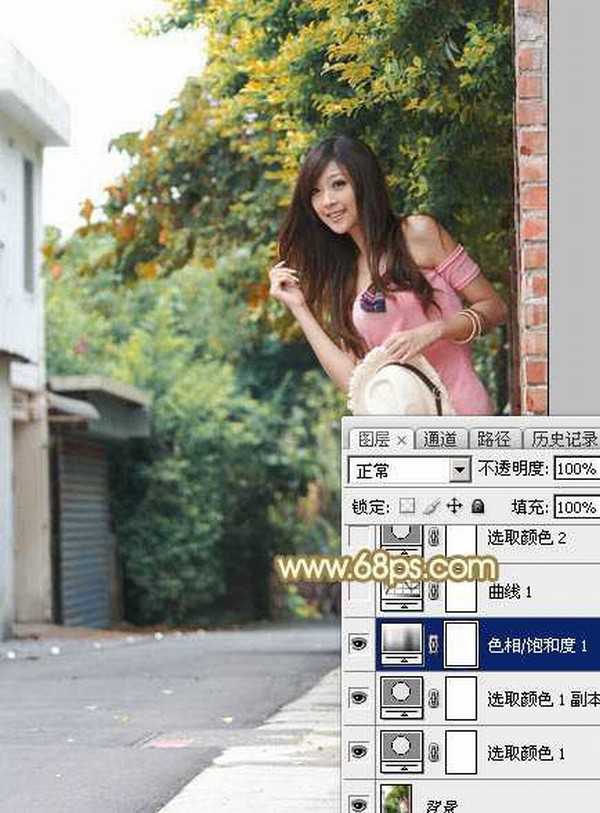
<图7>
4、创建曲线调整图层,对绿色,蓝色通道进行调整,参数及效果如下图。这一步减少图片暗部蓝色。

<图8>
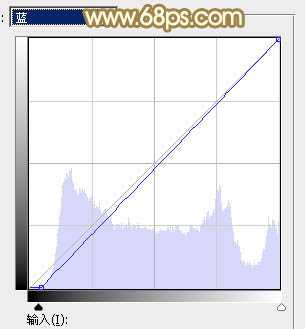
<图9>

<图10>
5、创建可选颜色调整图层,对黄、绿、白、中性,黑进行调整,参数设置如图11 - 15,效果如图16。这一步主要给图片增加橙红色。
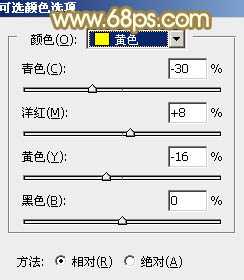
<图11>

<图12>
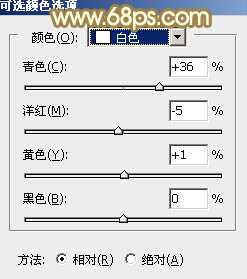
<图13>

<图14>
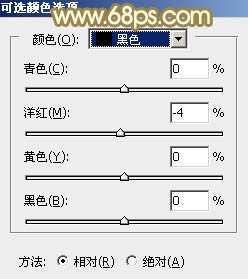
<图15>

<图16>
上一页12 下一页 阅读全文
原图

最终效果

1、打开素材图片,创建可选颜色调整图层,对黄色,绿色进行调整,参数设置如图1,2,效果如图3。这一步把图片中的黄色转为橙黄色,绿色转为青绿色。
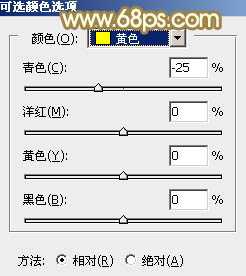
<图1>

<图2>
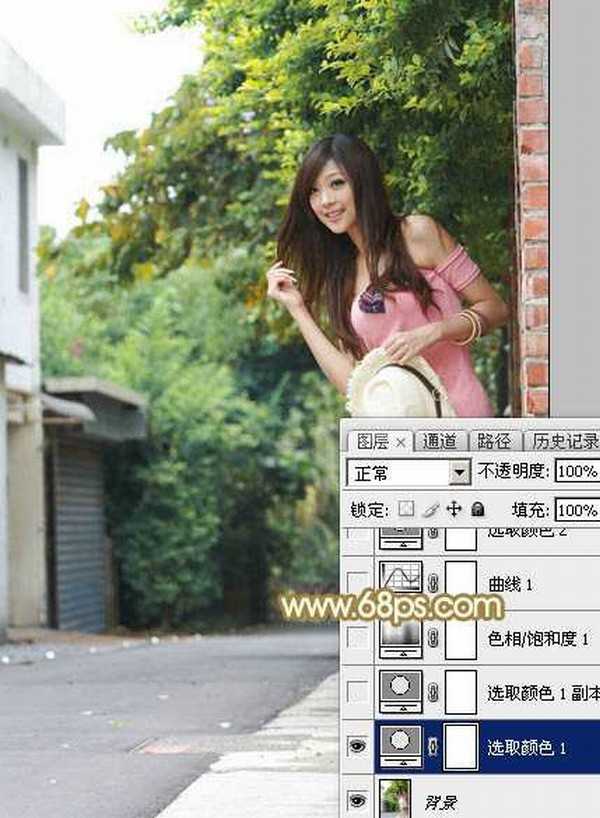
<图3>
2、按Ctrl + J 把当前可选颜色调整图层复制一层,不透明度改为:20%,效果如下图。

<图4>
3、创建色相/饱和度调整图层,对黄色,绿色进行调整,参数及效果如下图。这一步主要把图片中的黄色转为橙红色。
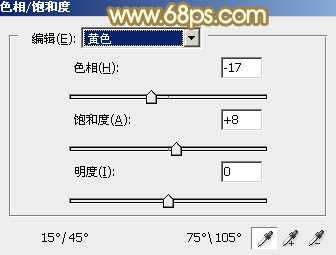
<图5>

<图6>
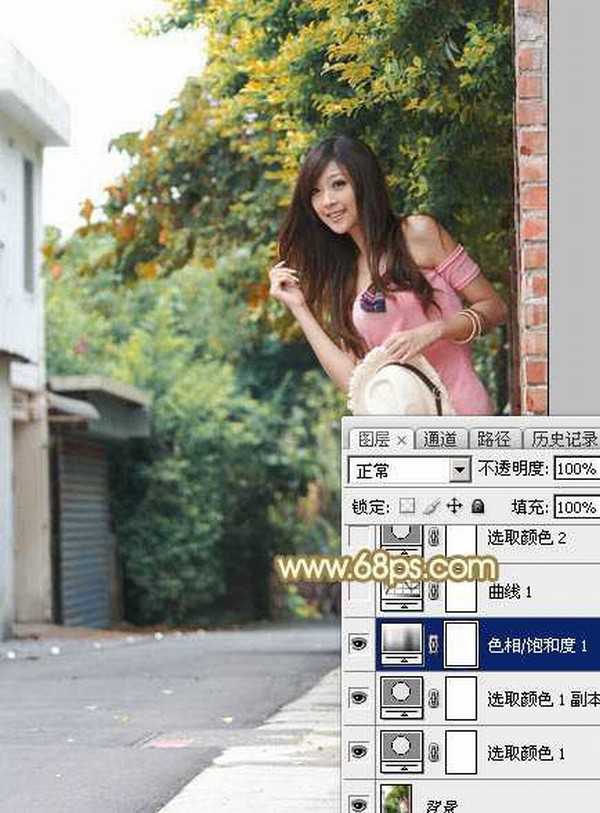
<图7>
4、创建曲线调整图层,对绿色,蓝色通道进行调整,参数及效果如下图。这一步减少图片暗部蓝色。

<图8>
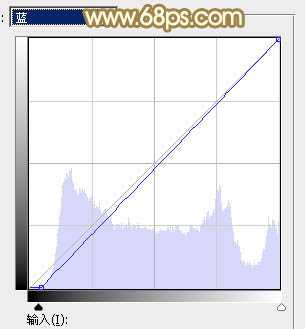
<图9>

<图10>
5、创建可选颜色调整图层,对黄、绿、白、中性,黑进行调整,参数设置如图11 - 15,效果如图16。这一步主要给图片增加橙红色。
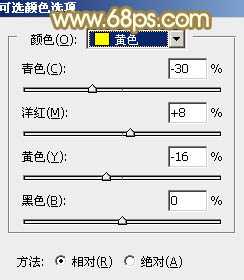
<图11>

<图12>
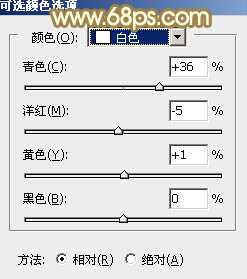
<图13>

<图14>
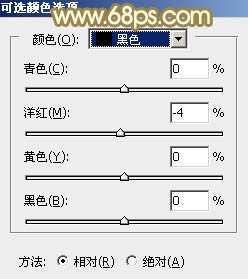
<图15>

<图16>
上一页12 下一页 阅读全文