站长资源平面设计
Photoshop将室内人像转为逼真柔美的暖色油画效果
简介制作油画效果大致可以分为三步:首先确定好主色,并调整好明暗及层次等;然后用滤镜及素材叠加等做出初步的油画效果;最后微调局部细节,增强油画效果。原图最终效果 1、调整照片直方图,使照片得到准确的曝光。2、曲线调整高光与阴影部位。使人物更加立体。3、进入色调的调整通道调色,打开可选颜色工具,选择红色通道
制作油画效果大致可以分为三步:首先确定好主色,并调整好明暗及层次等;然后用滤镜及素材叠加等做出初步的油画效果;最后微调局部细节,增强油画效果。
原图

最终效果

1、调整照片直方图,使照片得到准确的曝光。

2、曲线调整高光与阴影部位。使人物更加立体。
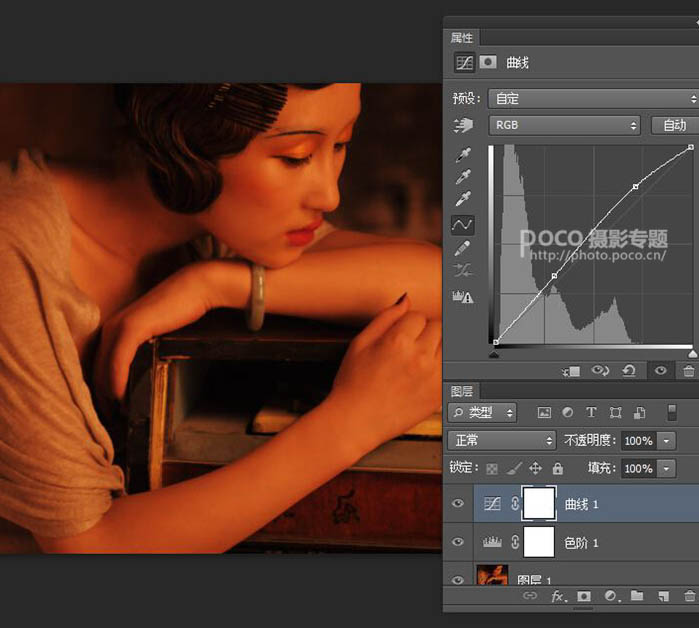
3、进入色调的调整通道调色,打开可选颜色工具,选择红色通道,加青{+12}、加洋红{+1}、加黄{+35}、加黑{+9}。这一步主要是调整人物的肤色与头饰的颜色。使整体融和,接近油画的风格特点。
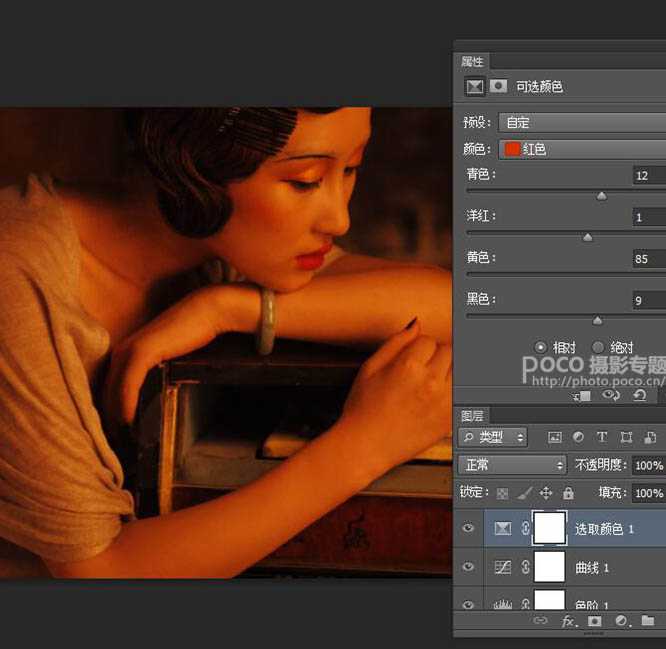
4、油画风格多数偏暖色。色彩感强烈。我们再打开可选颜色工具选择黄色通道,青色{12}、洋红{1}、黄色{85}、黑色{9}使照片颜色更加融合。
提醒下朋友们,这次拍摄我用的是持续光源,灯本身色温偏高,人物较暗,所以修片也要根据前期图片特点来修,我的后期分享是希望大家了解我的修图风格,为大家提供一个参考,所以大家修图的时候一定要注意,树是死的,人是活的哦。
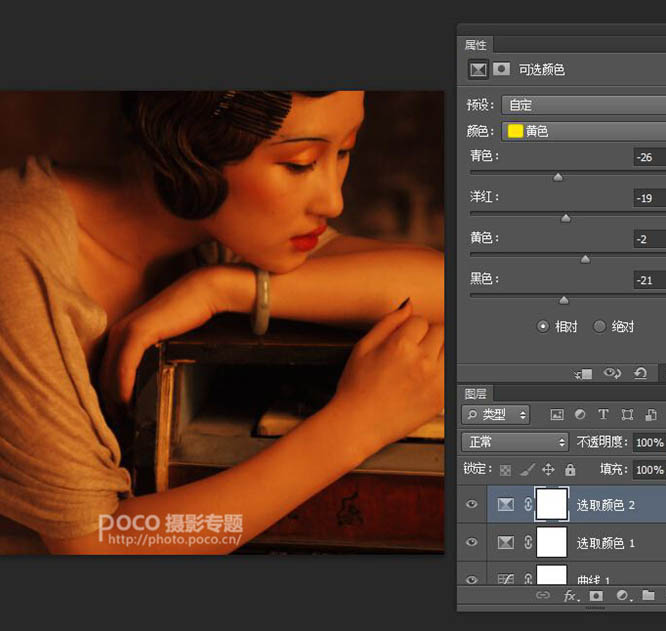
5、图片高光部位发白与肤色不统一,我们接着在可选颜色工具中选择白色通道,青色{+3}、洋红{-16}、黄色{+25}、黑色{-38}。

6、然后使用色彩平衡工具来调整高光的部位,使高光部位偏一点黄。青色与红色{-8}、洋红与绿色{+14}、黄色与蓝色{+5}。
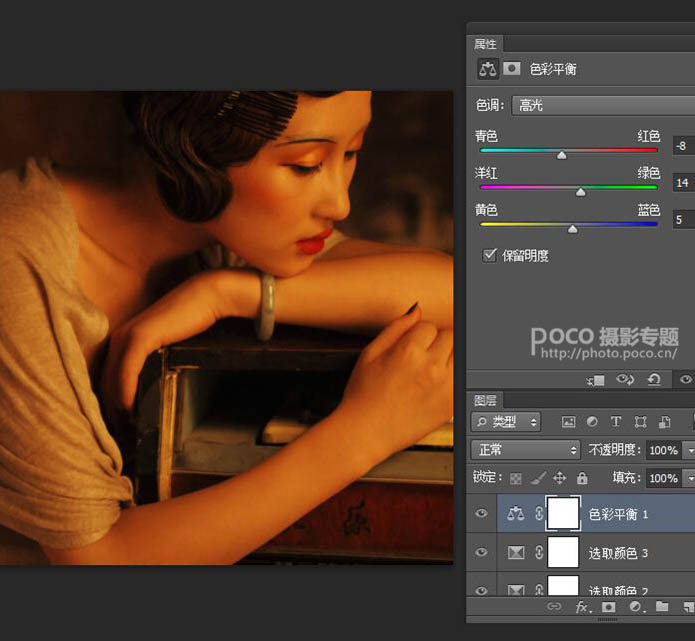
上一页12 下一页 阅读全文
原图

最终效果

1、调整照片直方图,使照片得到准确的曝光。

2、曲线调整高光与阴影部位。使人物更加立体。
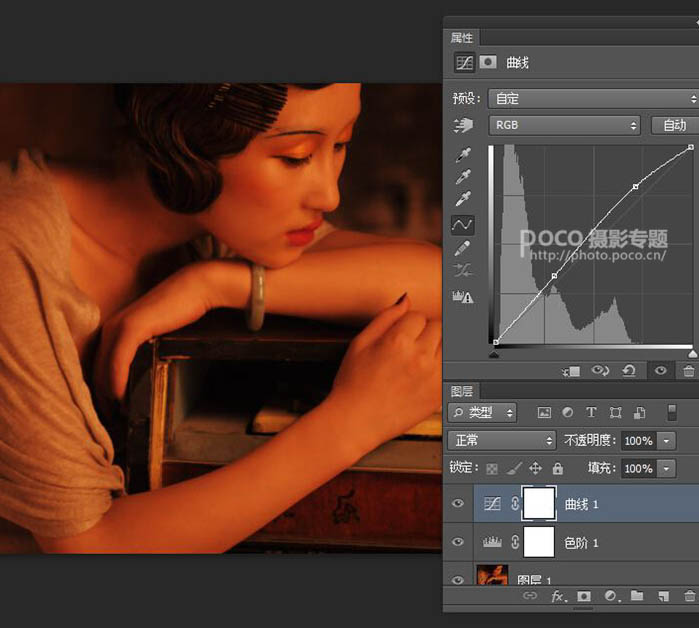
3、进入色调的调整通道调色,打开可选颜色工具,选择红色通道,加青{+12}、加洋红{+1}、加黄{+35}、加黑{+9}。这一步主要是调整人物的肤色与头饰的颜色。使整体融和,接近油画的风格特点。
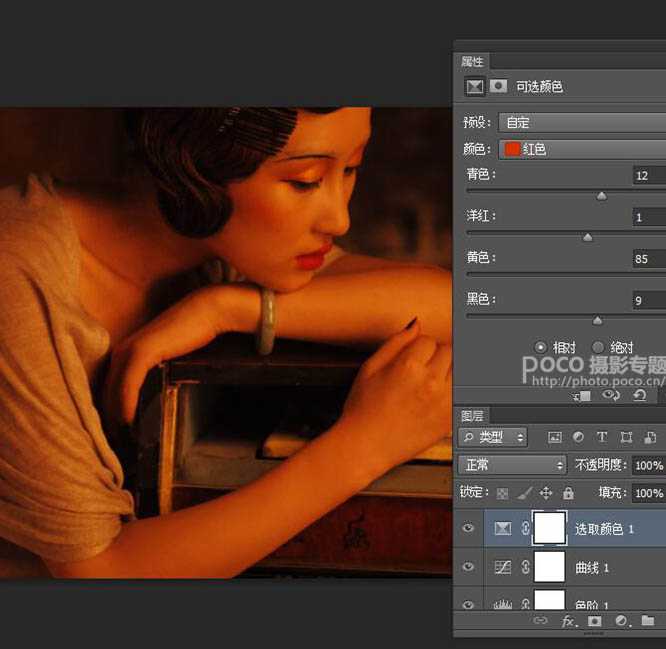
4、油画风格多数偏暖色。色彩感强烈。我们再打开可选颜色工具选择黄色通道,青色{12}、洋红{1}、黄色{85}、黑色{9}使照片颜色更加融合。
提醒下朋友们,这次拍摄我用的是持续光源,灯本身色温偏高,人物较暗,所以修片也要根据前期图片特点来修,我的后期分享是希望大家了解我的修图风格,为大家提供一个参考,所以大家修图的时候一定要注意,树是死的,人是活的哦。
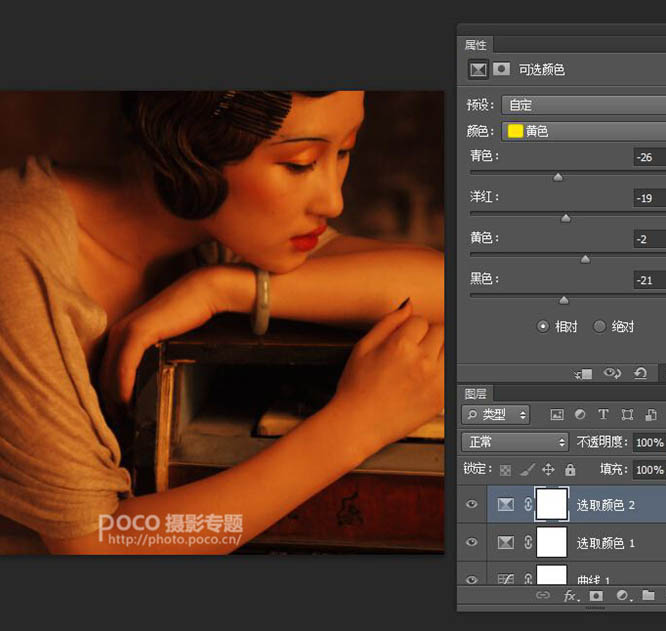
5、图片高光部位发白与肤色不统一,我们接着在可选颜色工具中选择白色通道,青色{+3}、洋红{-16}、黄色{+25}、黑色{-38}。

6、然后使用色彩平衡工具来调整高光的部位,使高光部位偏一点黄。青色与红色{-8}、洋红与绿色{+14}、黄色与蓝色{+5}。
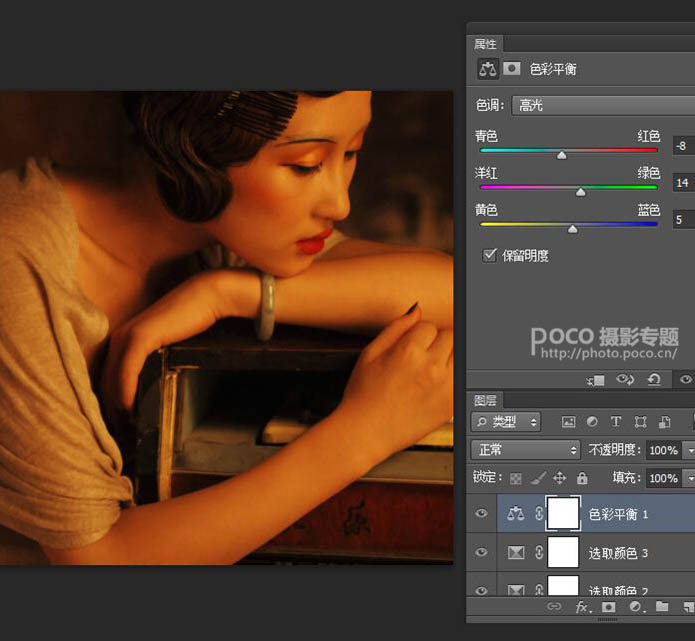
上一页12 下一页 阅读全文