站长资源平面设计
教你如何用Photoshop给长凳上的美女加上柔美的红褐色
简介本教程是向大家介绍如何利用Photoshop给长凳上的美女加上柔美的红褐色方法,教程难度不大,因为素材图片中的凳子部分为红褐色,调色的时候只需要把背景部分的绿色部分转为红褐色,两者的颜色转为接近颜色,后期再适当柔化处理,局部增加一点高光即可。转发过来,希望大家喜欢!原图 最终效果 1、打开素材图片,
本教程是向大家介绍如何利用Photoshop给长凳上的美女加上柔美的红褐色方法,教程难度不大,因为素材图片中的凳子部分为红褐色,调色的时候只需要把背景部分的绿色部分转为红褐色,两者的颜色转为接近颜色,后期再适当柔化处理,局部增加一点高光即可。转发过来,希望大家喜欢!
原图

最终效果

1、打开素材图片,创建可选颜色调整图层,对黄、绿进行调整,参数及效果如下图。这一步主要把背景部分的绿色转为橙黄色。
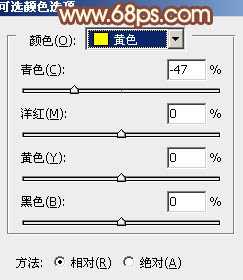
<图1>
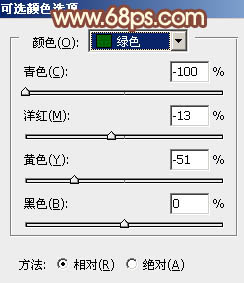
<图2>

<图3>
2、创建色相/饱和度调整图层,对黄色进行调整,参数及效果如下图。这一步把图片中的黄色转为红褐色。
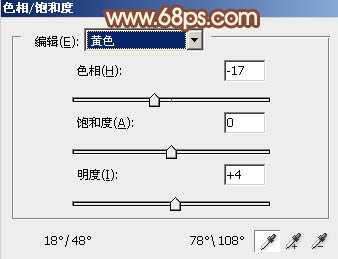
<图4>

<图5>
3、创建可选颜色调整图层,对红,黄进行调整,参数设置如图6,7,效果如图8。这一步把图片中的橙黄色调淡。
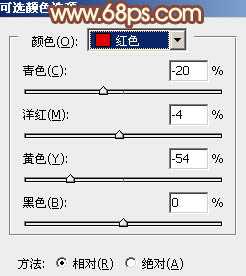
<图6>
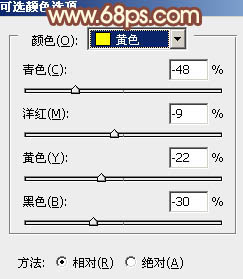
<图7>

<图8>
4、创建曲线调整图层,对RGB、红、绿、蓝通道进行调整,参数设置如图9 - 12,效果如图13。这一步主要把图片暗部颜色调亮。
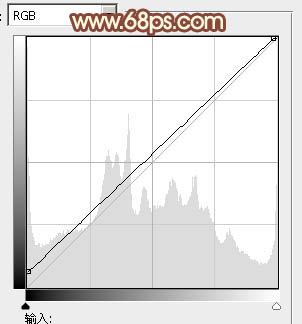
<图9>
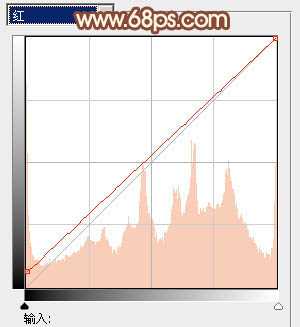
<图10>
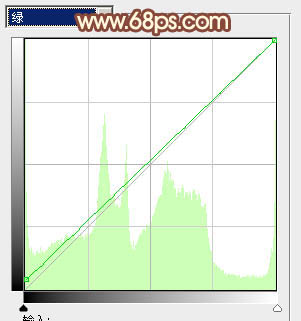
<图11>
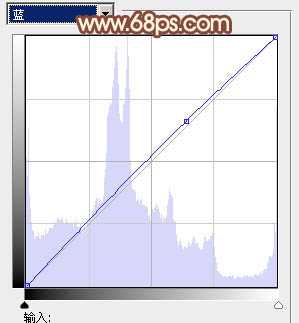
<图12>

<图13>
5、创建色彩平衡调整图层,对阴影、中间调、高光进行调整,参数设置如图14 - 16,效果如图17。这一步主要给图片高光部分增加淡黄色。

<图14>
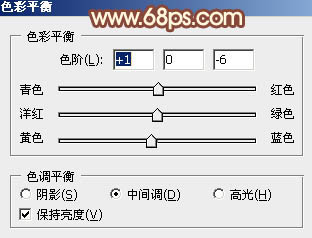
上一页12 下一页 阅读全文