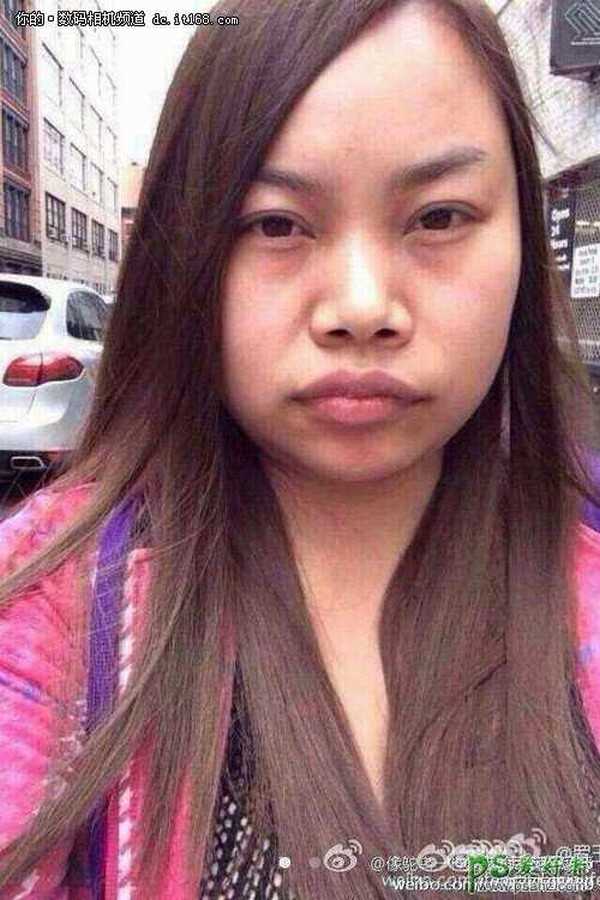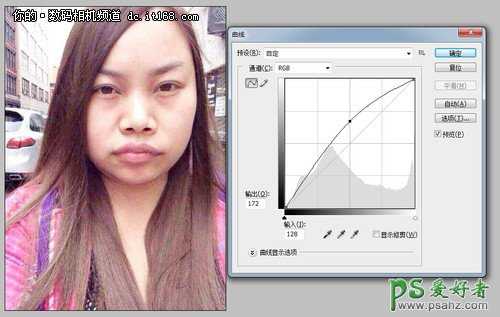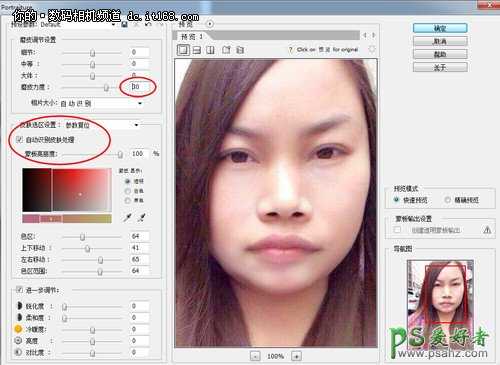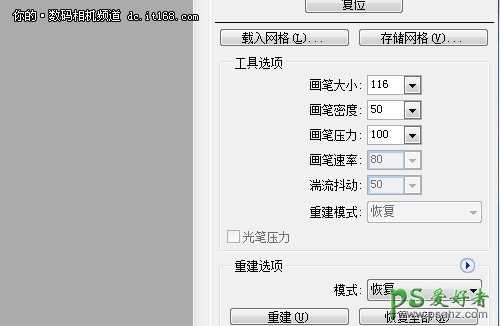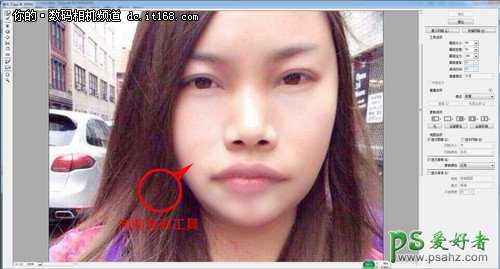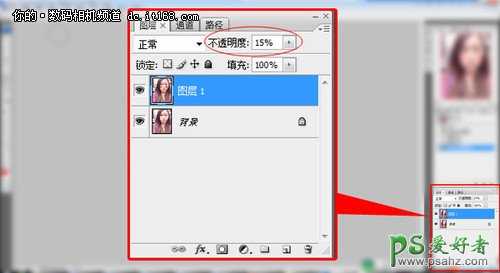站长资源平面设计
凤姐PS换脸美容教程:通过磨皮美肤美容让凤姐变出漂亮的明星脸
PS移花接木技术可以让一个人的头像瞬间变化,今天我们来学习凤姐PS换脸美容教程:通过磨皮美肤美容让凤姐变出漂亮的明星脸,让凤姐变得更漂亮,虽然经过处理后的凤姐就像是整容以后的,我们主要是希望通过本教程的学习,让大家学到更多的美容,磨皮的技巧知识,虽然凤姐的长相不符合大众审美口味,尤其是对于阅尽天下美女、节操长存我心的高冷小编来说,连PS的动力都彻底丧失,但是凡事总有例外,一直以来小编都积极为大家分享摄影技巧类干货,今天就为大家带来一节PS讲课,主题就是:如何PS凤姐,希望大家能够喜欢本教程,好了不多说了,看教程吧!
首先声明的是小编并没有整形医院或者整形科室相关工作经验,PS人物全靠个人的感觉和经验,各位拜读此文的大侠如有异议可以直接留言或者关注文章最下方我的微博微信进行交流。言归正传,先上凤姐自拍照,看看凤姐哪些地方需要修改。
我们先来看看原图与效果图的对比吧!
▲原片!!!!
小编总结了以下几点:
1.黑眼圈太重(不知道凤姐晚上都在干嘛)
2.皮肤粗糙没有光泽
3.由于前置摄像头广角变形,脸部轮廓奇怪
4.五官粗犷(眼睛不对称,眉毛上扬等)
5.除了凤姐背后那辆车不用PS,其余几乎都得动刀子
好了现在正式开始,首先我们需要提高照片的亮度,所谓一白遮百丑,先不管其他怎样,先让照片白一点,PS快捷键CTRL+M调出曲线工具,如下图往上拉曲线,觉得差不多就行。
▲先调整曲线
然后就是修理凤姐连上的暗纹,比如黑眼圈以及鼻翼两侧、嘴角等区域进行涂抹,按快捷键O,直接选择PS工具栏里的减淡工具,然后对凤姐脸部暗淡的区域进行涂抹。
▲用减淡工具涂抹红圈内部分
擦完了以后照片大概是这样的。
▲左边原图,右边提亮以及去暗纹后
好了,暗纹处理完毕,接下来就是磨皮,这里给大家推荐一个PS磨皮插件,叫portraiture,如果你也有自己习惯的磨皮插件也行,需要提一下的是由于原图的质量非常差,因此要想磨得精细又想画质好那是不可能的了,意思意思就得了,过会还得吃饭呢。
▲portraiture磨皮软件
▲左边磨皮前,右边磨皮后
皮肤部分的修理工作暂告一段落,剩余部分要等PS全部完成以后才能继续做微调。因此接下来P凤姐的五官和脸型,这里需要用到PS里最重要的液化工具,没错,让万千120斤+少女变女神的工具,快捷键SHIFT+CTRL+X。
液化界面左边是一些具体的工具,这里需要用到的是向前变形工具以及膨胀工具。
▲需要用到的两个工具
▲先调整好画笔的大小以及密度
我们先用向前变形工具来处理凤姐的脸部以及五官轮廓,使用方法很简单,先调整好工具的大小,然后按住鼠标左键推动,你可以看到凤姐的脸型在发生明显的变化。
▲开始修改脸型!
需要液化的地方有:凤姐的脸型,翘起的眉毛,宽大的鼻子,拉宽眼角,这些地方都需要改变一下,然后效果见下图。
▲左图液化前,右图液化后
然后再用刚才说过的膨胀工具,对凤姐的眼睛进行放大处理,同样这里需要修改一下工具的大小,然后把光标放到凤姐眼睛的位置,单击鼠标左键进行眼睛放大,适度就好,不要做得太明显。
▲液化眼睛
▲左边扩眼前,后边扩眼后
多数人做到这里,对眼睛的处理就完毕了,而作为严谨的小编,显然还没结束,作为人像照,最要紧的是什么?那就是眼神光!但是凤姐眼睛黯淡无光,我们就只能来伪造一下了,这里我只介绍最简单的方法,用画笔工具(快捷键B),然后选取灰色调,如下图。
▲画图工具选取颜色
画笔的直径设置成4-5个像素都可以,然后直接在凤姐的眼睛上点两下就行,注意千万别点太多,不然太假,有兴趣的可以自己新建一个图层然后P有色美瞳上去,篇幅关系这里就不介绍了。
▲眼神光对比
好了,需要大修的部分已经全部结束,接下来要加女生多数用到的腮红。这里依然用最快的方法教大家:首先使用快捷键CTRL+J复制背景图层,然后使用画笔工具(快捷键B),颜色选择红色,画笔直径为100左右,直接在原图上进行涂抹,如下图。
▲画笔工具涂抹
涂完以后,接下来就是改变这个图层的透明度,个人感觉10%-15%的透明度比较适合,超过20%就会非常明显,比较难看。
▲改变透明度
▲加腮红对比
如果你对凤姐的脸型不满意,或者觉得凤姐的鼻子太宽、眼神光不够明显等等,可以按照之前的方法再来调整一遍,直到你满意为止。小编觉得这样已经差不多了,最后一步就是稍微调一下色,厉害的童鞋可以自己PS调整,后期小白也可以直接用光影魔术手或者美图秀秀里面的颜色滤镜调整。
最后我们再来看看对比,有童鞋会觉得,P出来跟凤姐不像啊,小编想说,就以凤姐的底子,P完以后还能又像又好看,那小编早去ADOBE公司上班了~
▲大家来感受一下~
希望这篇凤姐PS换脸美容教程大家能喜欢!