站长资源平面设计
Photoshop利用通道置换图片背景
简介图00 1、替换背景是图像处理中常见的操作,对于不同的背景可以使取不同的方法,其中用通道创建相应选区来替换背景,是最准确的方法。 素材1 图01 素材2 图02 2、打开图像。 3、观察素材,可以看到建筑物的想方结构所形成的节奏美感,但是对于窗外的景物并不满意,于是想替换背景。对于这样

图00
1、替换背景是图像处理中常见的操作,对于不同的背景可以使取不同的方法,其中用通道创建相应选区来替换背景,是最准确的方法。
素材1

素材2

2、打开图像。
3、观察素材,可以看到建筑物的想方结构所形成的节奏美感,但是对于窗外的景物并不满意,于是想替换背景。对于这样复杂的背景,显然不能用魔棒工具或者颜色范围来创建,这就需要用通道来创建选区。
4、调入需要替换的背景图像。

5、在通道中创建选区。打开通道面板,选择一个反差较大的通道。这里选择蓝色通道,复制蓝色通道为副本通道。选择“图像/高速/曲线”命令,打开曲线面板,将曲线的最高点和最低点向里移动以加大照片的反差。

6、透过窗口可以看到机场上的一些建筑物,这些都不需要了,在工具箱中选择画笔工具,设置合适的画笔直径和硬度。用画笔将这里不需要的景物涂抹掉。

7、按住Ctrl键,用鼠标单击当前的通道,看到图像中有蚂蚁线了,载入这个通道的选区。
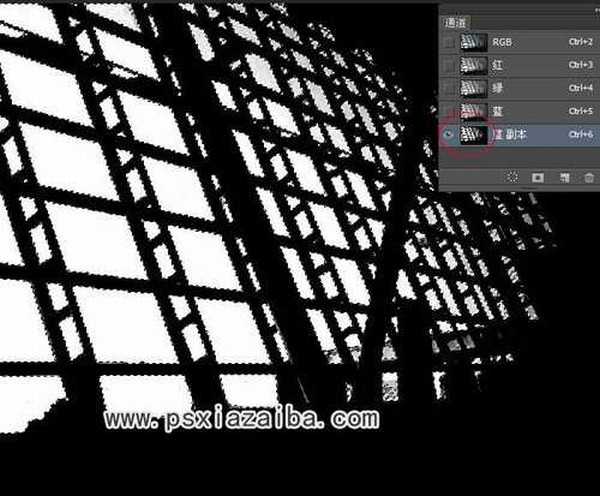
8、在图层面板中替换背景。单击RGB复合通道,看到彩色图像了。单击图层面板,重新打开替换背景的图层,在图层面板中点击创建图层蒙版图标。可以看到当前层上出现了图层蒙版,按照刚才载入的通道创建的图层蒙版正好将候机大厅窗子部分保留。


9、窗外的景物已经被替换了,这些景物不满意可以继续调整。在工具箱中选择移动工具,按住蓝天白云图像移动到合适的地方,效果如图。
