站长资源平面设计
Photoshop制作照片中绚丽的潮流光束效果
简介一张非常普通的照片,如果合理的加上一些高光装饰,会有超美的视觉效果。下面的教程将具体介绍潮流照片的制作过程:制作之前先渲染一下光源的色彩,可以凭自己爱好加色,然后新建一个图层组,用一些简单的方法制作一些平行的光束并加上一些装饰的光点,最后用滤镜加上一些烟雾即可完成效果。最终效果 原图 1、打开原
一张非常普通的照片,如果合理的加上一些高光装饰,会有超美的视觉效果。下面的教程将具体介绍潮流照片的制作过程:制作之前先渲染一下光源的色彩,可以凭自己爱好加色,然后新建一个图层组,用一些简单的方法制作一些平行的光束并加上一些装饰的光点,最后用滤镜加上一些烟雾即可完成效果。最终效果

原图

1、打开原图素材,在操作之前,大概分析一下图像的光影关系,照图图像比较合理的布光点,这里我大概的做了个光源出发点的示意图,留意红色箭头,这些位置都是比较不错的选择。


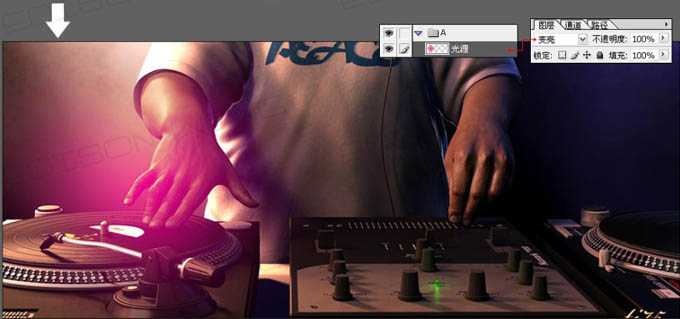
a、利用矩形选区工具在视图中创业一个适合大小的矩形选区,如下图。






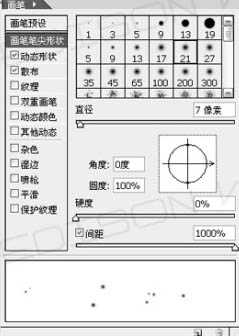
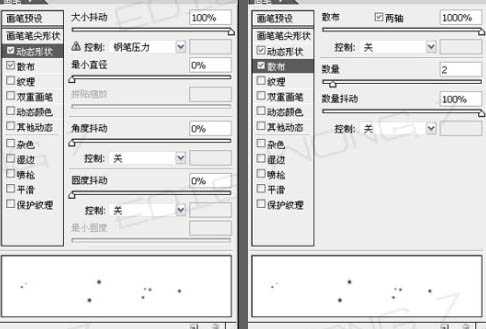

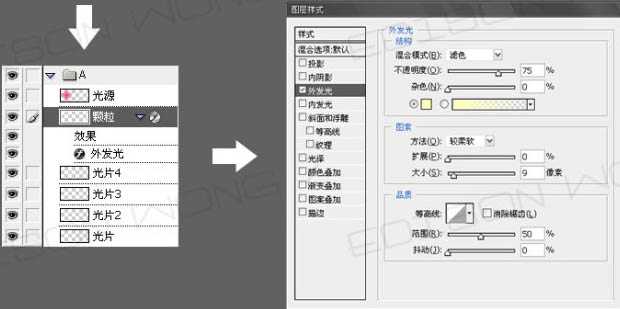

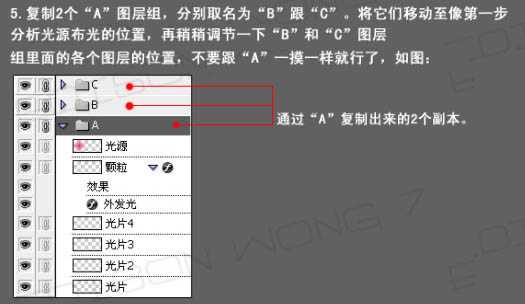

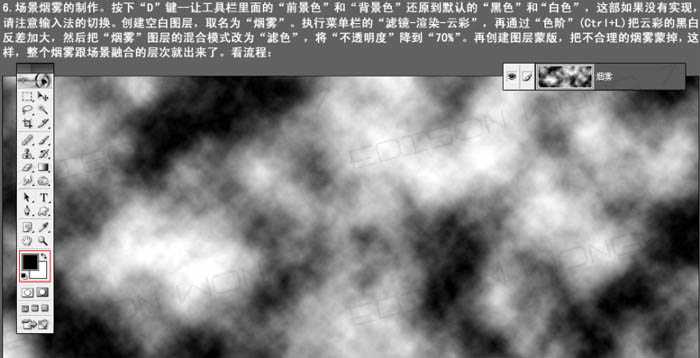
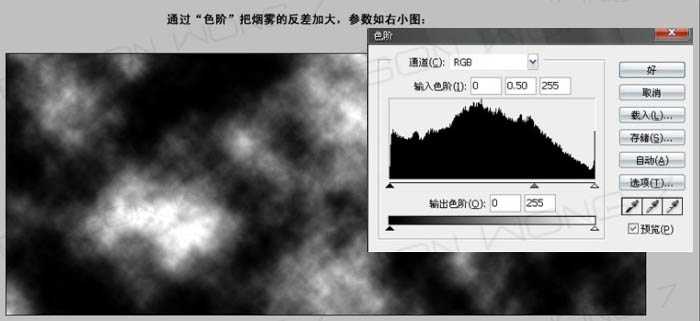
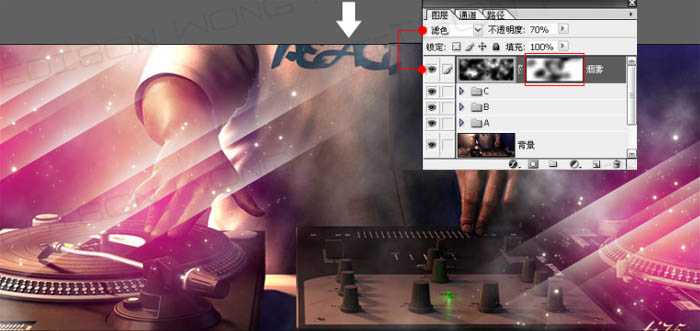

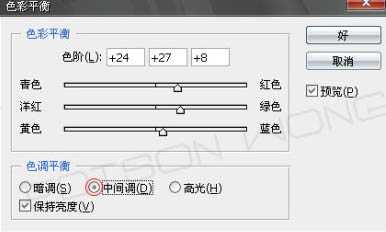

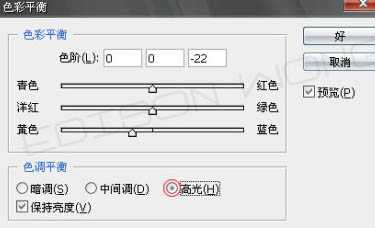


原图

1、打开原图素材,在操作之前,大概分析一下图像的光影关系,照图图像比较合理的布光点,这里我大概的做了个光源出发点的示意图,留意红色箭头,这些位置都是比较不错的选择。


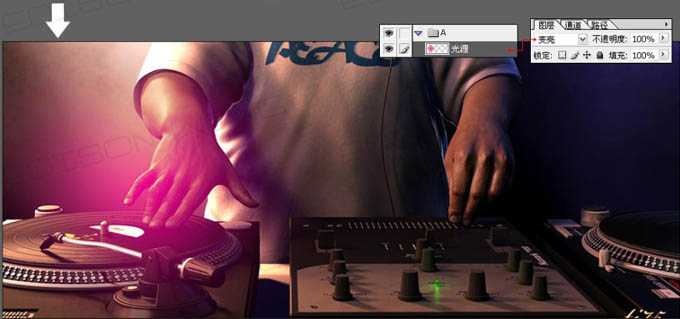
a、利用矩形选区工具在视图中创业一个适合大小的矩形选区,如下图。






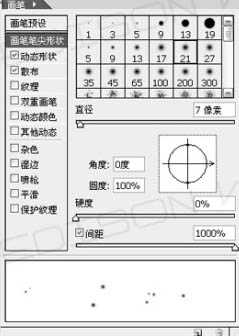
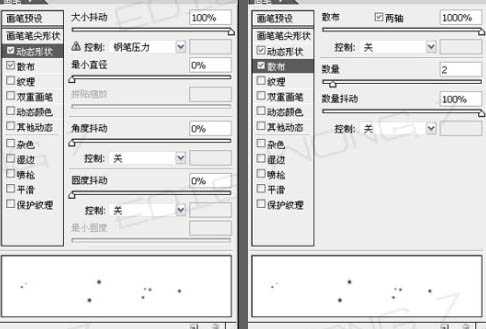

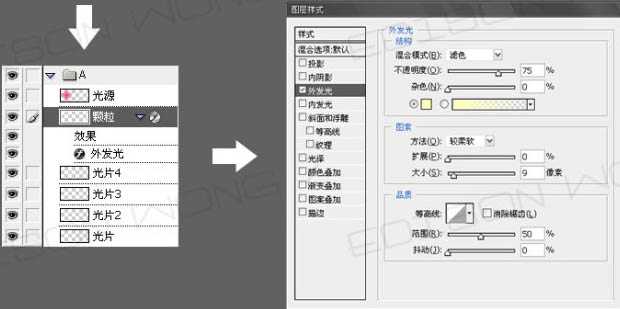

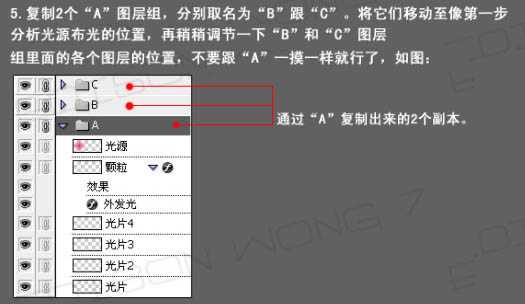

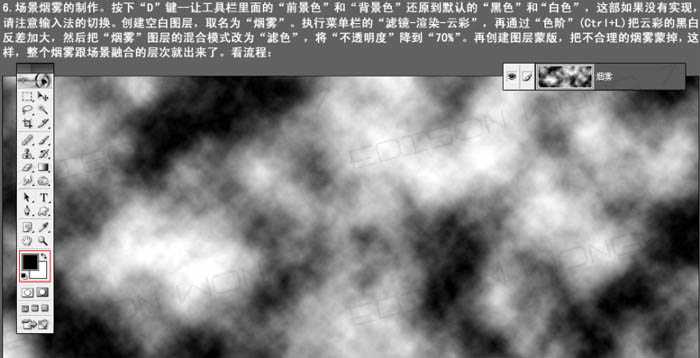
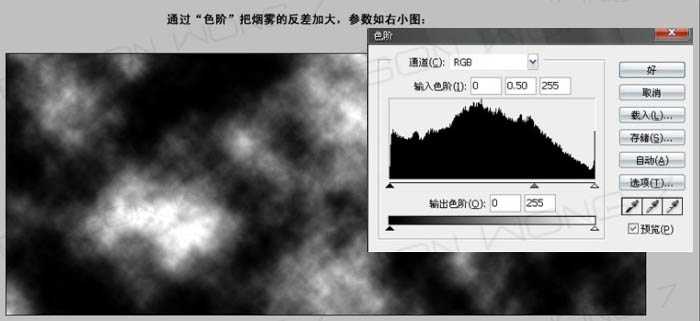
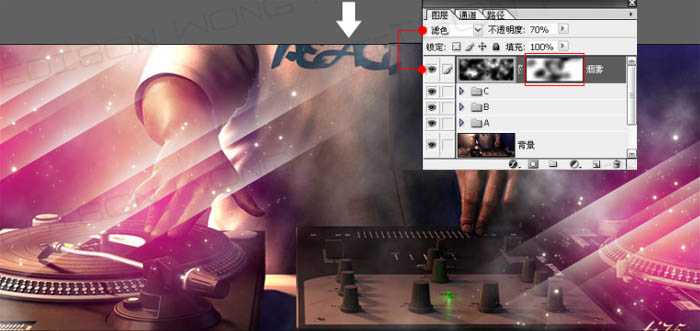

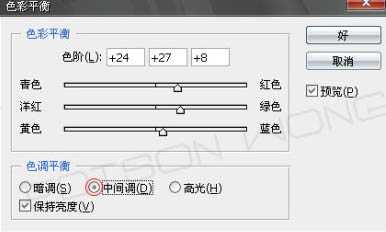

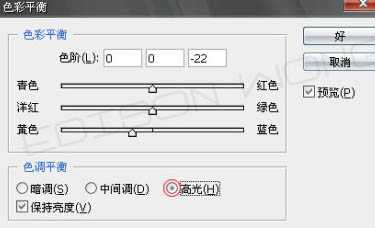

下一篇:PS调出“重口味”小清新