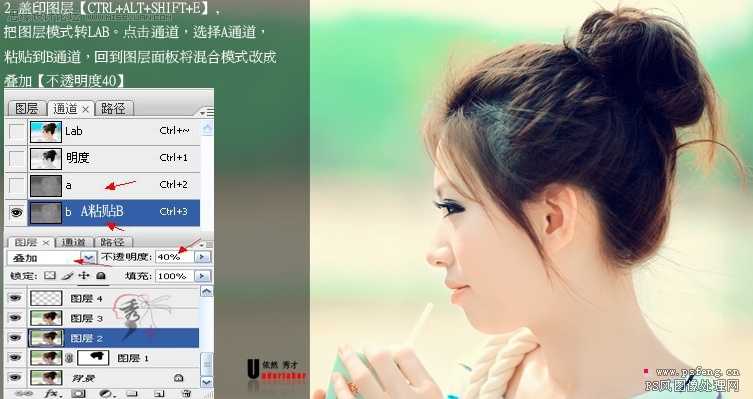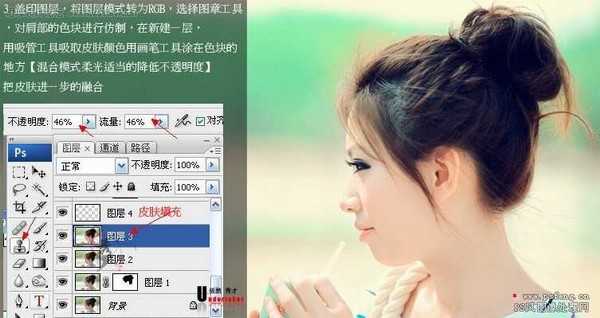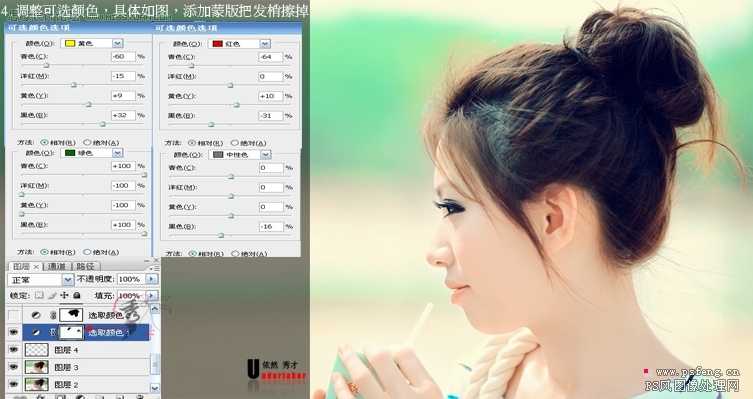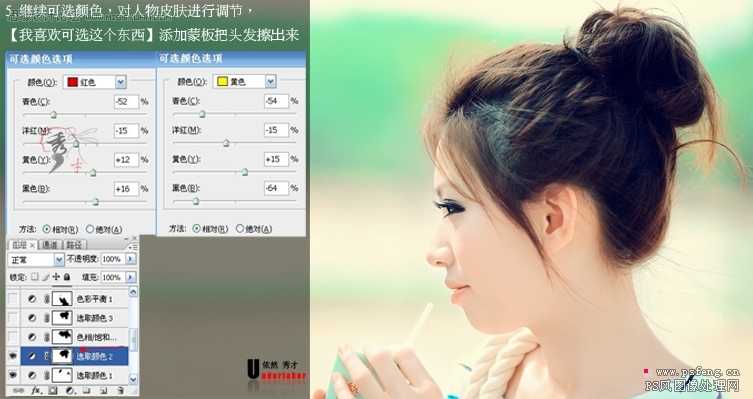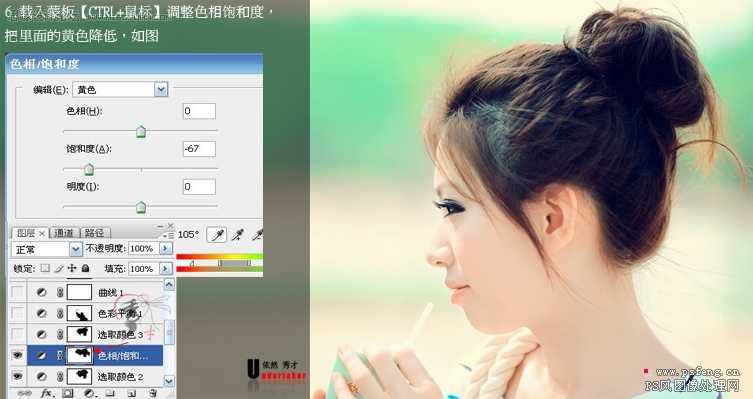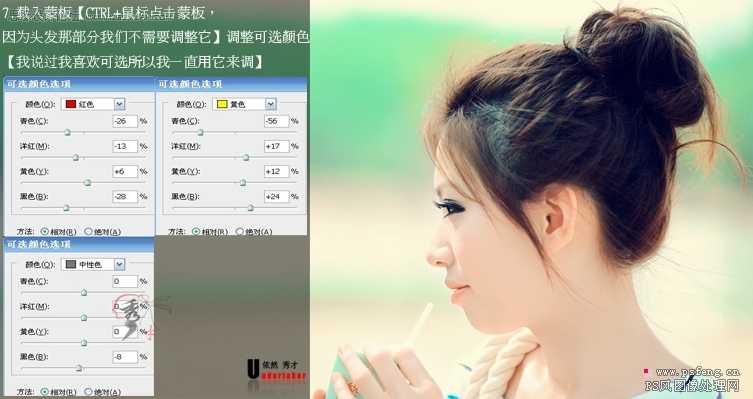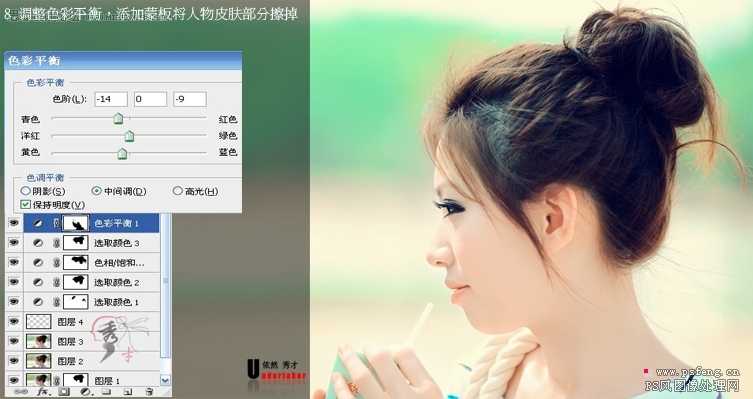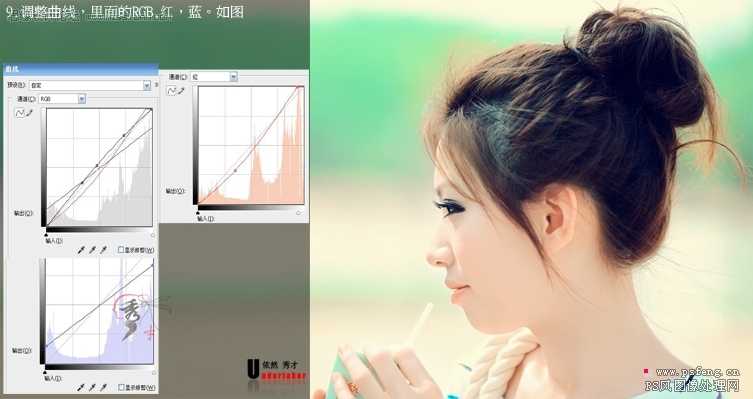站长资源平面设计
Photoshop调出漂亮MM糖水色调教程
简介本教程主要用Photoshop来调出一张漂亮的糖水色调教程,照片的最终效果有点类似于AB色,遇到什么问题大家可以在问题交流区提问. 先看效果 1.还是老规矩,当然是打开素材,复制磨皮了。磨皮自己看着办吧,各显神通哈 2.转换模式,把RGB转到LAB如图 3.盖印图层转换过来也就是从LAB转到
本教程主要用Photoshop来调出一张漂亮的糖水色调教程,照片的最终效果有点类似于AB色,遇到什么问题大家可以在问题交流区提问.
先看效果



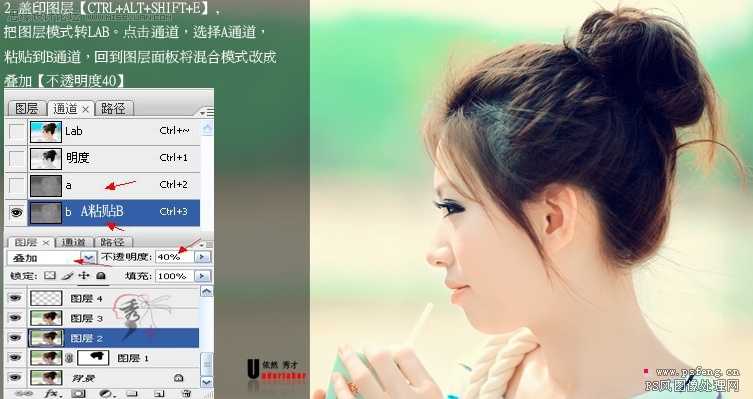
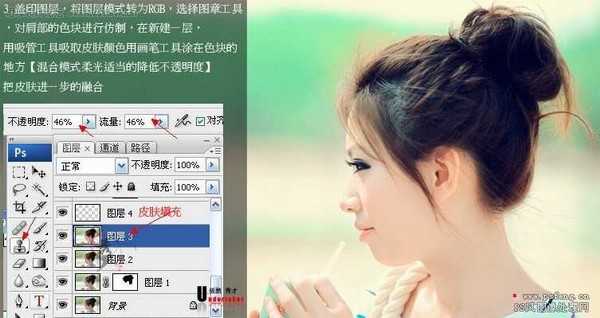
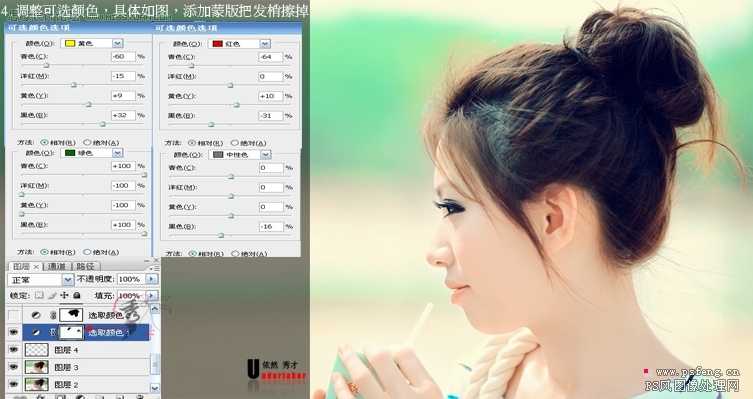
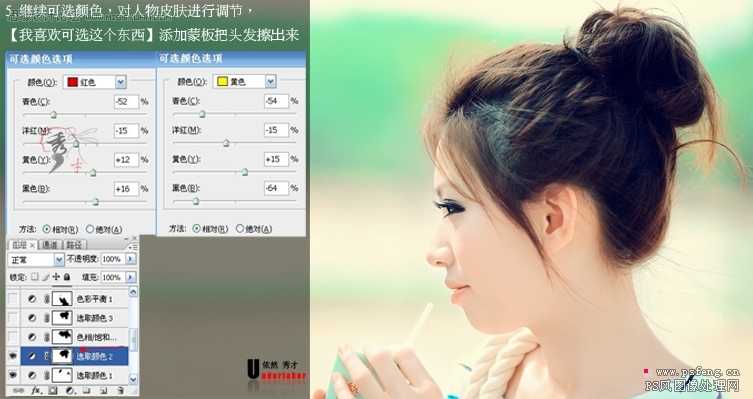
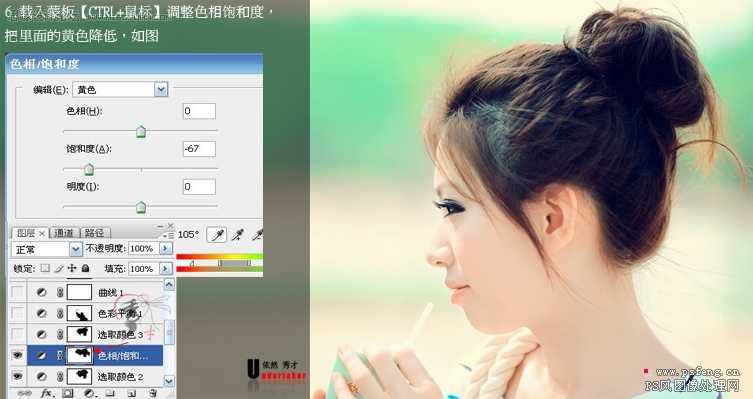
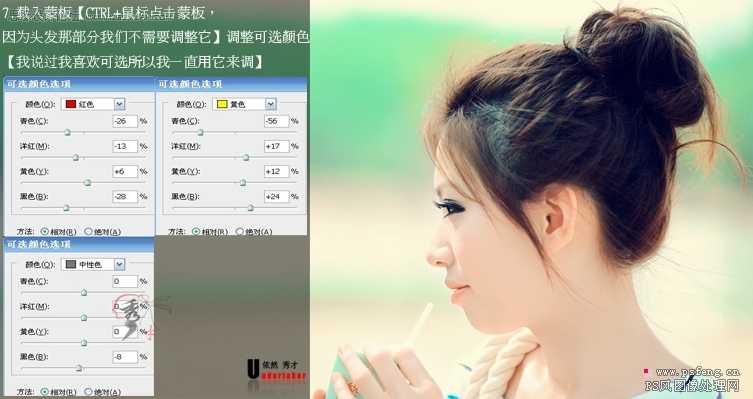
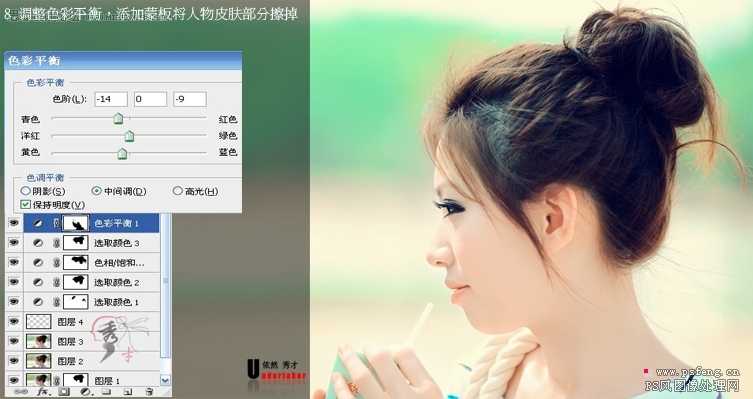
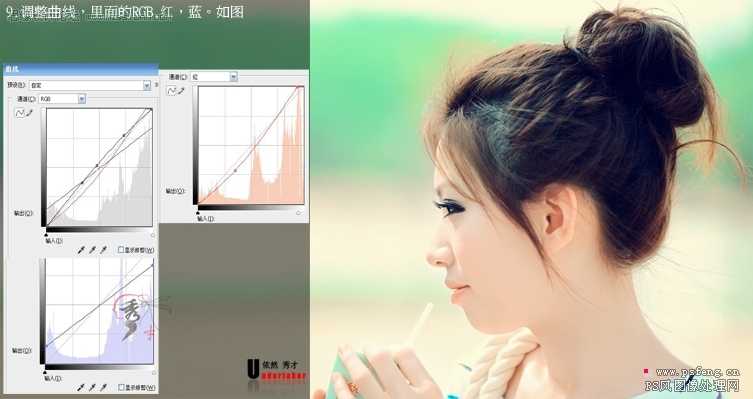




先看效果